This Effect Requires GPU Acceleration – Maximizing Performance
Are you tired of seeing the “This effect requires GPU acceleration” error on your computer? You’re not alone. As technology and software get more complex, the need for powerful graphics processing units (GPUs) has surged.
To resolve this, enable GPU acceleration, update GPU drivers, update third-party effects, reinstall your Adobe application, change the order of effect, and configure hardware and software issues.
In this article, we’ll delve into the intriguing realm of GPU acceleration and its significance in contemporary computing.
Maximizing Performance: A Deep Dive into GPU Acceleration Strategies:

GPU acceleration makes tasks faster by using the computer’s graphics card. While CPUs traditionally handle general processing, GPUs, designed for graphics, boost performance in tasks like complex graphics and video editing due to their specialized capabilities.
Troubleshooting GPU Acceleration Errors: Common Causes:
1. Lack of GPU Acceleration:
Turning off GPU acceleration results in slow rendering and reduced application performance.
2. Outdated Graphics Card Driver:
Running Adobe applications with obsolete graphics card drivers can lead to compatibility issues and degraded performance.
3. Corrupted Adobe Application Installation:
Corrupted or incomplete installation files can cause malfunctions and hinder the proper functioning of Adobe applications.
4. Incorrect Order of Effects:
The improper arrangement of effects within a project can create conflicts and processing inefficiencies.
5. Outdated Third-Party Effects:
Running outdated third-party effects may introduce compatibility issues, impacting the performance of Adobe applications.
6. Malfunctioning Gpusniffer Executable:
Issues with the Gpusniffer executable, such as missing or malfunctioning files, can hinder the detection of GPUs and affect hardware acceleration.
7. Project Effects Misalignment:
With a systematic order of effects, identifying and diagnosing problematic elements within a project becomes more accessible.
8. Insufficient VRAM:
Running resource-intensive tasks with insufficient VRAM can lead to performance bottlenecks and reduced efficiency.
9. Hardware Incompatibility:
Incompatible hardware components may conflict with Adobe applications, resulting in erratic behaviour and diminished performance.
10. Software Configuration Issues:
Misconfigurations within the software settings can impede optimal performance and lead to various software-related problems.
Resolving “This Effect Requires GPU Acceleration” Errors:
Solution 1: Enable GPU Acceleration:
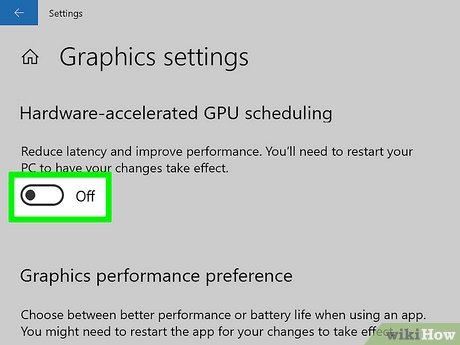
- Launch Premiere Pro and go to Files >> Project Settings >> General.
- In the Video Renderer and Playback section, ensure your Renderer is set to Mercury Playback Engine GPU Acceleration.
- Save the changes and test the problem again.
Remember that CUDA is tailored for NVIDIA GPUs, while OpenCL works with AMD GPUs and is also compatible with NVIDIA GPUs. If you’re facing the error without an NVIDIA GPU, it could be because the effect is programmed with CUDA.
Solution 2: Update Your GPU Drivers:
To update your graphics card driver, start by identifying the make and model of your graphics card. You can find this information in the device manager or by opening your computer’s settings.
Once you have this information, visit the manufacturer’s website and search for the latest driver available for your specific graphics card.
Solution 3: Reinstall Your Adobe Application:
- To reinstall your Adobe application:
- You first need to uninstall it entirely from your system.
- Make sure to remove all associated files and folders as well.
- Once uninstalled, visit the official Adobe website and download the latest software version.
- Install it on your computer and ensure you follow all recommended steps during installation.
By reinstalling your Adobe application, you address any potential problems related to GPU acceleration errors and open up opportunities for accessing new features and improvements introduced in recent updates.
Solution 4: Change The Order Of Effects:
Changing the order of effects resolves technical issues and opens up creative possibilities. By experimenting with different orders, you might stumble upon unexpected visual combinations that enhance your project’s overall aesthetic appeal.
Don’t be afraid to break free from convention and let your artistic instincts guide you in rearranging these effects – after all, creativity often thrives when we venture into uncharted territories.
Solution 5: Update Any Third-Party Effect:
- Developers release updates for better compatibility with Premiere Pro.
- Check for updates within third-party applications.
- Visit developers’ websites for specific patches or fixes related to GPU errors.
Explore Compatible Alternative Plugins:
- Look for replacements designed with built-in GPU acceleration support.
- These alternatives are optimized for speed without compromising quality.
- Migrating from unsupported plugins can prevent GPU-related errors and enhance editing experiences.
Solution 6: Run Gpusniffer Executable From Installation Folder:
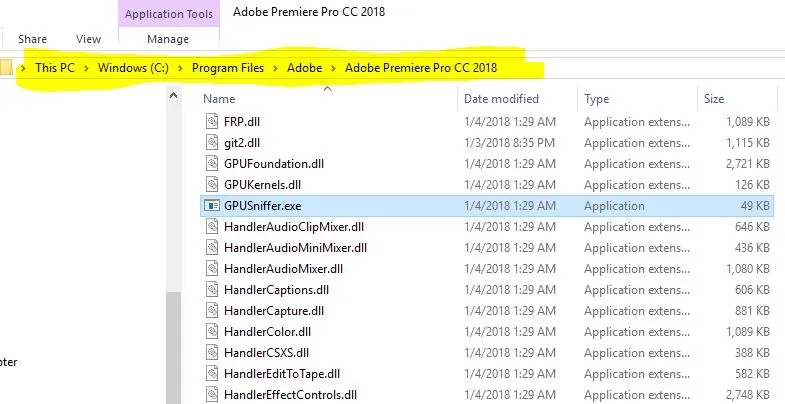
One potential solution is to run the Gpusniffer executable from the installation folder of the software in question. This utility helps identify your system’s available GPUs and their capabilities.
By running this tool, you allow the program to properly recognize your GPU and ensure it meets the requirements for GPU acceleration.
Solution 7: Update The Hardware To For Sufficient Vram:
When encountering these errors, one practical step is to update your hardware for sufficient VRAM (Video Random Access Memory).
VRAM plays a crucial role in handling graphics-intensive tasks efficiently. If your GPU needs more VRAM, it may struggle to process complex effects and features required by specific software.
Upgrading your hardware and getting a GPU with higher VRAM capacity will give your system more resources to handle demanding tasks smoothly.
Solution 8: Resolve Software Configuration Issues:
- First, double-check your software configurations to ensure the correct GPU is selected for acceleration.
- Most editing applications have settings that allow you to choose between software (CPU) or hardware (GPU) acceleration.
- Ensuring your GPU is appropriately selected can pave the way for a smooth editing experience.
Unlocking Performance: The Significance of GPU Acceleration in Computing:
1. Boosted Rendering Speed:
- GPU acceleration significantly enhances rendering speeds, particularly in tasks involving complex graphics like video editing and 3D rendering.
- Parallel processing capabilities enable simultaneous execution of multiple tasks, reducing completion time.
2. Optimized Performance In Graphic-Intensive Applications:
- GPU acceleration benefits from design software, video editing suites, and specific gaming environments.
- Offloading graphic processing tasks from the CPU to the GPU ensures smoother, more responsive interactions.
3. Real-Time Processing Of Effects:
- Features or effects in software demanding substantial computational power often require GPU acceleration.
- GPU acceleration enables real-time processing, providing users a seamless and interactive experience.
4. Enhanced Ability To Multitask:
- Efficient distribution of workload between the CPU and GPU enhances multitasking.
- Users can run graphics-intensive applications concurrently without experiencing a notable decline in performance.
Diverse Applications of GPU Acceleration:
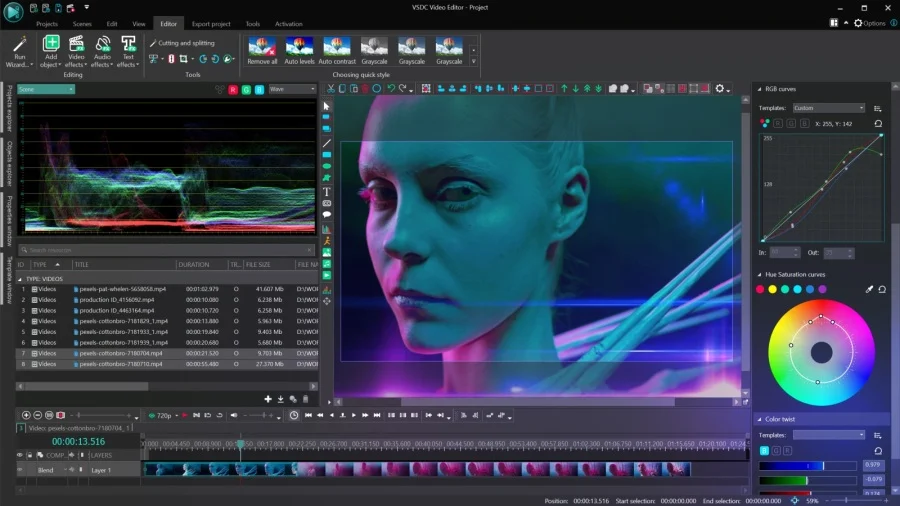
- Video Editing Software: GPU acceleration streamlines handling large files, ensuring real-time application of effects.
It enables smooth playback, faster rendering, and quick effects, enhancing overall editing efficiency.
- Gaming Environments: Contributes to high frame rates, realistic graphics, and reduced latency for an immersive gaming experience.
- Graphic Design Software: GPU acceleration in design applications ensures a responsive interface crucial for intricate projects with multiple layers and effects.
- Scientific and Computational Tasks: Utilized for parallel processing in scientific research, improving speed and efficiency in simulations and data analysis.
Conclusion:
In conclusion, resolving This Effect Requires GPU Acceleration errors can be frustrating, but with the proper troubleshooting techniques, common causes can be identified and resolved.
Users can unlock their system’s full potential by understanding the importance of GPU acceleration and its impact on performance.
Various solutions are available to overcome these errors, whether it’s updating drivers, adjusting settings, or upgrading hardware. Stay informed about the latest software requirements and compatibility issues to prevent future problems.
Frequently Asked Questions:
1. Can I Bypass The Need For GPU Acceleration To Use The Effect?
Unfortunately, most effects that require GPU acceleration cannot be used without it. You may need to upgrade your hardware or check if there are alternative effects that do not rely on GPU acceleration.
2. Is There Any Way To Improve Performance Without Enabling GPU Acceleration?
While enabling GPU acceleration is often recommended for optimal performance, you can try adjusting other settings within your software such as lowering resolution or turning off certain features/effects to alleviate some of the strain on your system.
3. Is It Necessary To Restart My Computer After Making Changes To Resolve GPU Acceleration Errors?
Yes, restarting your computer after updating graphics drivers or making changes to application settings is recommended. This ensures that the changes take effect and helps in a clean start for the system.
4. Can The “This Effect Requires GPU Acceleration” Error Affect Gaming Performance?
The error can significantly impact gaming performance, leading to lower frame rates, graphical glitches, or even crashes. Many modern games rely on GPU acceleration for rendering complex graphics and effects.
Relatad Articles