GPU Fan Is Spinning But No Display | How To Fix
Imagine getting ready for a movie night or a thrilling gaming session, but your screen goes black, and your GPU fan keeps spinning. It’s like being stuck in the middle of excitement.
Loose or improperly connected cables, faulty monitor, graphic driver issues, BIOS settings, GPU power supply issues, CPU improper seating and PCIe slot and CMOS setting may be the reasons behind GPU fan spinning but no display.
In this article, We’ll share troubleshooting tips and expert advice to fix it so you can enjoy your graphics card without interruptions.
Causes Behind GPU Fan Spinning But No Display:
1. Loose Or Improperly Connected Cables:

It may seem like a simple fix, but many users need to pay more attention to the importance of secure cable connections. Loose or improperly connected cables can disrupt the flow of information between your GPU and monitor, leading to a lack of display. Even if everything appears to be properly plugged in at first glance, it’s worth double-checking all the connections.
2. Faulty Monitor:
A faulty monitor is a common cause of the GPU fan spinning but no display. While it may seem obvious, many users overlook this possibility and immediately jump to conclusions about their graphics card or other hardware components.
A malfunctioning monitor can often be the root cause behind a frustrating lack of display, so it’s vital to troubleshoot this issue before moving on.
3. Graphics Drivers Issue:
Graphics drivers interface your computer’s hardware and software, allowing them to communicate effectively. Sometimes, outdated or incompatible graphics drivers can prevent the GPU from functioning properly, resulting in no display despite the spinning fan.
4. Bios/UEFI Settings:
The computer’s startup software, BIOS or UEFI, sets up and manages hardware, including the graphics card. If the settings are wrong or the software is old, the GPU might not work right. Sometimes, if the BIOS or UEFI settings like PCIe mode or integrated graphics are incorrect, the fans may spin, but the screen won’t show anything.
5. GPU Power Supply Issue:
If the GPU is not receiving enough power, it may fail to output any display. This can occur due to various reasons such as the power supply unit (PSU) being insufficient for the graphics card’s requirements, loose cables, or even a defective PSU.
6. Gpu Seating And Pcie Slot:
When installing a graphics card, it is crucial to ensure that it is properly seated and securely connected to the motherboard’s PCIe slot. If there are any loose connections or if the GPU is not inserted correctly, it can result in a lack of display output despite the fan spinning.
7. Cmos Setting Issue:
The CMOS, or complementary-metal-oxide-semiconductor, is a small amount of memory that stores the computer’s BIOS settings. If there is an issue with these settings, it could lead to a discrepancy between the graphics card and the display output.
How To Fix GPU Fan Spinning But No Display?

1. Properly Connect The Cables: Try An Old Cable(1st Time Startup):
Sometimes, when assembling your computer, it’s easy to overlook this simple step:
- Turn off your computer and unplug all power cords.
- Carefully disconnect and reconnect your graphics card cables, like HDMI or DisplayPort.
- Make sure they’re firmly connected.
- Turn your computer on and see if the display issue is fixed.
Try An Old Cable: You can solve the problem by trying a different cable that you know is good. Swap your current cable with a working one to check if the problem is the cable or something else. If you don’t have a spare, ask friends or family for one before buying a new cable.
2. Check For Faulty Monitor:
It’s crucial to rule out a faulty monitor as the cause. Check if the monitor cables are securely connected to both the GPU and the monitor itself. You can also try connecting a different monitor or using an adapter to connect the current one via a different port on your GPU.
3. Check Bios Settings:
Sometimes, incorrect BIOS configurations can cause such issues:
- Restart your computer.
- Repeatedly press the required key (usually Del or F2) during the boot process to access BIOS.
- In BIOS, go to the Advanced or Display section.
- Confirm that your primary display device is correctly set.
4. Resolve Power Supply Issue:
The GPU fan is spinning, but no display issue might be due to a power supply problem.
- Check if your power supply unit (PSU) is connected properly and not faulty.
- Disconnect and reconnect all power connectors for your GPU to ensure they are secure.
- Make sure your PSU is providing enough power for your GPU.
- Verify that the 24-pin ATX connector and the 8-pin PCIe connector (if applicable) are correctly plugged into their respective slots on the motherboard.
5. Properly GPU and PCIe Slot Seating:
Over time, the graphics card can get loose if it’s moved or bumped.
- Power off your computer.
- Carefully remove the GPU from its PCIe slot.
- Clean any dust or debris on the card’s connectors and the PCIe slot using compressed air or a soft brush.
- Reinstall the GPU firmly, ensuring it clicks securely into position.
6. Check For Cmos Settings:
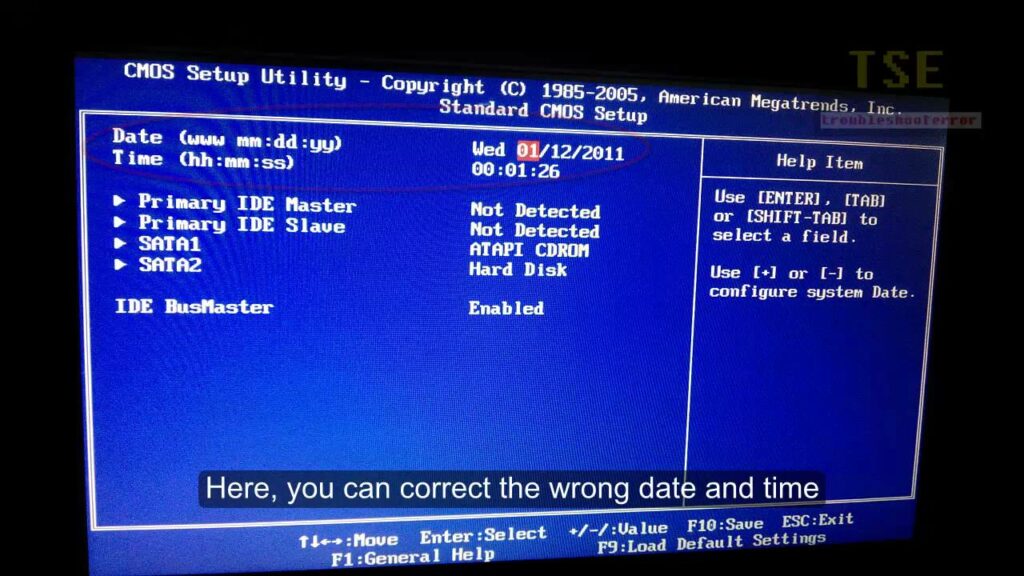
To check this setting:
- Please power down your computer and disconnect it from the electrical outlet.
- Find the CMOS battery on your motherboard (a small round battery).
- Remove the battery and wait for about 10 minutes.
- Put the battery back in. This resets the CMOS settings to default and can often fix display problems.
7. Clean The Gpu Connector And Pcie Slot:
A common culprit could be dirt or debris accumulated on the GPU connector or the PCIe slot over time. To fix this issue:
- Shut down your computer and remove its power cord.
- Take out your graphics card and check for dirt or damage on the GPU connector and PCIe slot.
- If you spot dirt or debris, use compressed air or a smooth brush to smooth them.
- Make sure to clean the PCIe slot well to ensure good communication.
- Put your graphics card back firmly into its space, ensuring it’s securely locked.
8. Reseat Your Hardware Components:
Once you have cleaned the connectors, firmly reinsert the graphics card back into its slot, ensuring it is securely fastened. Ensure all other hardware components, including RAM sticks and power cables, are appropriately seated. After securing everything back in place, plug your computer back in and power it to check if this resolves the issue.
9. Have Two Monitors? Hit Win+P And Try Different Display Modes:
If you have two monitors connected to your system, try pressing Win + P on your keyboard to toggle between different display modes. Sometimes, the PC might default to an incorrect display setting or extend the desktop to a non-existent monitor. You may revive the missing display by cycling through options like Duplicate or Extend.
10. Consider Replacing Hardware:
It’s time to replace specific hardware components. Your graphics card may have reached its limit or gotten damaged over time due to overheating or other factors. Additionally, consider checking other parts, such as the power supply unit (PSU) and motherboard.
Conclusion:
In conclusion, when facing the issue of a GPU fan spinning but not displaying, there are several potential causes to consider.
Loose or improperly connected cables can disrupt the connection between the GPU and monitor; a faulty monitor may also be the culprit, requiring replacement or repair.
Graphics driver issues can hinder communication between the GPU and display, while incorrect BIOS/UEFI settings can prevent proper initialization.
Additionally, power supply problems or improper seating in the PCIe slot and CMOS settings can result in a similar predicament.
To resolve this issue and get your display back up and running, it is essential to address each potential cause systematically, ensuring all connections are secure and settings are correctly configured.
Frequently Asked Questions:
1. Will Overclocking My GPU Cause The Fan To Spin But No Display Output?
Yes, Overclocking can cause instability issues with your graphics card, including cases where the fans spin without displaying anything. Consider resetting any overclock settings and see if that resolves the problem.
2. I Recently Installed New RAM modules; Could They Be Causing My GPU fan To Spin Without Displaying Anything?
While it’s unlikely that RAM installation alone would cause this issue, it’s always good to double-check that everything is connected correctly after making hardware changes.
3. Are there Any Software-Related Issues That Can Cause The Gpu Fan Spinning But No Display Problem?
While this issue is often hardware-related, software glitches can contribute to it. Ensure your GPU drivers are up-to-date, and consider testing your GPU on a different computer to see if the problem persists.
4. Can I Still Use My Computer For Non-Graphic Intensive Tasks If I’m Facing This Issue?
Depending on the underlying cause, you may still be able to use your computer for tasks that don’t require heavy graphics processing. However, diagnosing and resolving the issue is essential, as it can worsen over time and potentially lead to more severe hardware problems if left unattended.
5. Should I Consider Upgrading My GPU if I’m Facing This Problem With An Older Card?
If your GPU is old and you’re experiencing persistent problems, consider upgrading to a newer graphics card. Newer GPUs often offer better performance, improved features, and enhanced compatibility with modern software and games.