ErrorCode: Wsl/Service/Createinstance/Createvm/E_invalidarg
The “WSL/Service/CreateInstance/CreateVm/E_INVALIDARG” error is a common issue faced by users of Windows Subsystem for Linux (WSL). This error can be a roadblock for developers and IT professionals.
The “WSL/Service/CreateInstance/CreateVm/E_INVALIDARG” error typically occurs in Windows Subsystem for Linux (WSL) due to issues like outdated Windows versions, corrupted WSL installations, incompatible system settings, or interference from other software.
This article explores the causes and provides solutions to resolve this error efficiently.
What Is Wsl?:
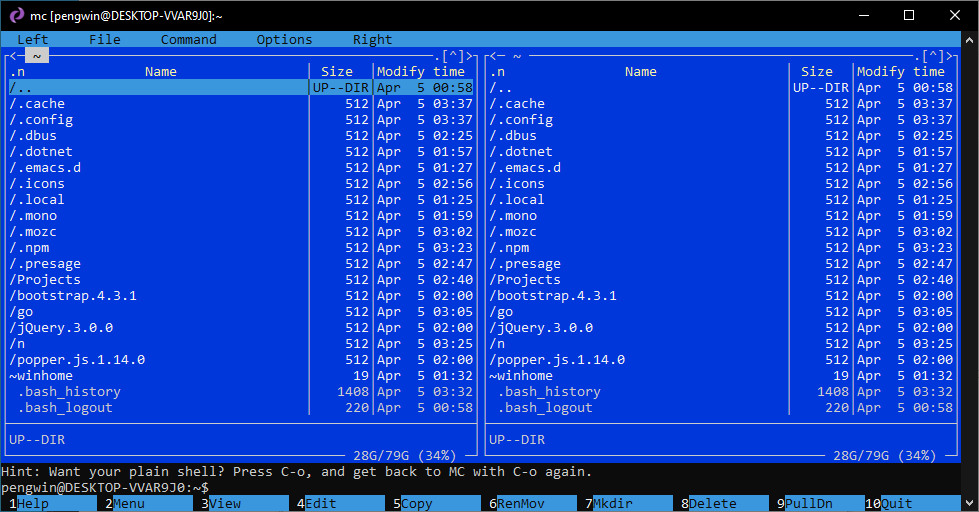
With the help of the ground-breaking Windows 10 and 11 capability known as WSL (Windows Subsystem for Linux), users can run a GNU/Linux environment on Windows without the requirement for a conventional virtual machine or dual-boot configuration.
This subsystem provides remarkable integration and convenience for developers and IT professionals who work across Windows and Linux environments.
Common Causes Of The “Wsl/Service/Createinstance/Createvm/E_invalidarg” Error:
1. Virtualization Not Enabled In Bios/Uefi:
Issue: Many features of WSL, particularly WSL 2, require hardware virtualization support, controlled through the BIOS or UEFI firmware settings. If virtualization is not enabled, WSL may malfunction or trigger errors like “WSL/Service/CreateInstance/CreateVm/E_INVALIDARG.”
2. Hyper-V Not Installed Or Enabled:
Issue: Hyper-V is a Windows feature that provides virtualization services. WSL 2 mainly relies on the underlying Hyper-V architecture to run its virtualized Linux kernel. If Hyper-V is not installed or enabled on your Windows system, it can cause compatibility issues with WSL.
3. Outdated Windows Version:
Issue: WSL is continuously updated by Microsoft, and new features or bug fixes often require the latest version of Windows. An outdated Windows version might not support the current WSL version, leading to compatibility issues.
Impact: Running an older version of Windows can result in various WSL errors, including the “E_INVALIDARG” error, as the system lacks the necessary updates or patches.
4. Corrupted Wsl Installation:
Issue: Corruption in the WSL installation, whether due to incomplete updates, interrupted installation processes, or other system anomalies, can lead to this error.
Impact: A corrupted WSL installation might not function correctly, preventing the creation or management of Linux instances and throwing the “E_INVALIDARG” error.
5. Incompatible System Configuration:
Issue: Certain system configurations or settings might not align well with WSL requirements. This could include disabled virtualization support in the BIOS, insufficient system resources, or conflicting system settings.
Impact: WSL relies on specific system configurations to run effectively. Incompatibilities can prevent WSL from initializing its virtual machine component, leading to the error.
6. Interference From Other Software:
Issue: Other software on your system, especially antivirus programs or virtualization software, can interfere with WSL operations.
Impact: These programs might restrict access to necessary resources or block certain operations crucial for WSL, resulting in errors during instance creation.
Step-By-Step Solutions To Resolve “Wsl/Service/Createinstance/Createvm/E_invalidarg” Error:
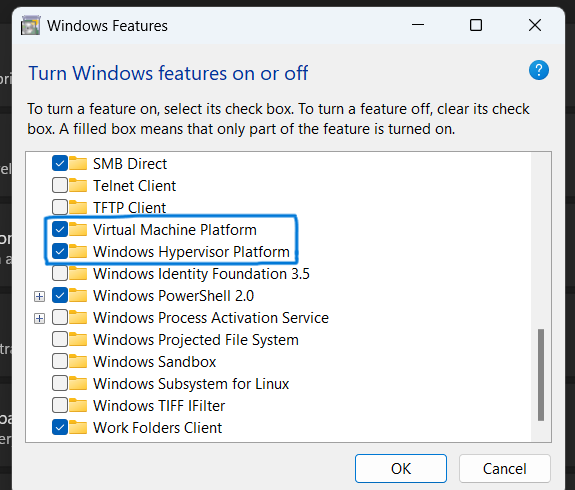
You can follow these step-by-step solutions to resolve the “WSL/Service/CreateInstance/CreateVm/E_INVALIDARG” error.
1. Enable Virtualization In Bios/Uefi:
To enable virtualization:
- Restart your computer and enter the BIOS/UEFI settings (usually by pressing a key like F2, F10, DEL, or ESC during boot-up).
- Look for settings labeled as “Virtualization Technology” (VT-x on Intel CPUs) or “AMD-V” (on AMD CPUs), and enable them.
- After making your modifications, exit the BIOS or UEFI.
2. Install Or Enable Hyper-V :
To install or enable Hyper-V, follow these steps:
- Get the Control Panel open, then select “Programs and Features.”
- Select “Turn Windows features on or off.”
- In the Windows Features window, check the box for “Hyper-V” and click OK. If you’re using Windows Home edition, Hyper-V might not be available; in this case, WSL 2 can use a back-end alternative.
- Once the installation is finished, restart your computer by following the on-screen directions.
Note: Hyper-V requires a 64-bit Windows version with Second Level Address Translation (SLAT) and additional hardware requirements. Also, enabling Hyper-V might conflict with other virtualization software like VMware or VirtualBox on some systems.
3. Update Windows:
Why: Updating Windows ensures you have the latest features, security updates, and bug fixes that can resolve compatibility issues with WSL.
How:
- Go to Settings in Windows.
- Navigate to Update & Security.
- Click on Windows Update.
- Choose Install any updates that are available after checking for them.
- Note: After updating, restart your computer to apply the changes.
4. Reinstall WSL:
Why: Reinstalling WSL can fix issues related to corrupt installations or outdated components.
How:
- Open PowerShell as Administrator.
- Run wsl –unregister <DistroName> to remove the existing Linux distribution.
- To uninstall WSL, go to Control Panel → Programs → Turn Windows features on or off, and uncheck Windows Subsystem for Linux.
- Restart your computer.
- Reinstall WSL by re-enabling it in the Windows features, and then install your preferred Linux distribution from the Microsoft Store.
5. Adjust System Configuration:
Why: Ensuring your system configuration is compatible with WSL, particularly virtualization settings.
How:
- Enter BIOS/UEFI settings during boot-up.
- Look for settings related to Virtualization Technology (VT-x, AMD-V) and ensure they are enabled.
- After making adjustments, quit UEFI/BIOS.
6. Disable Interfering Software:
Why: Antivirus or other virtualization software might conflict with WSL.
How:
- Temporarily turn off antivirus software.
- If you have other virtualization software (like VMware or VirtualBox), try disabling or uninstalling them temporarily.
7. Advanced Troubleshooting:
What: If the above steps don’t resolve the issue, you might need to delve into more technical solutions.
Steps:
- Editing Windows Registry:
This is a sensitive process and should be done cautiously. Look for keys related to WSL and ensure they are set correctly.
- Checking Hardware Compatibility:
Some hardware configurations, especially older ones, might not fully support WSL 2. Ensure your hardware meets the requirements.
- Consulting Logs And Forums:
Check the event viewer logs for specific error messages and consult online forums or Microsoft’s support for tailored advice.
Always be cautious with advanced troubleshooting, especially when modifying system settings or the registry. If you need more clarification, it’s advisable to seek assistance from a professional or Microsoft support.
Conclusion:
Resolving the “WSL/Service/CreateInstance/CreateVm/E_INVALIDARG” error involves updating Windows, reinstalling WSL, adjusting system configurations, and turning off conflicting software. Advanced troubleshooting, like registry edits or hardware compatibility checks, may be required if these steps don’t suffice. While this process can be complex, addressing these issues ensures a smooth and efficient use of WSL for integrating Linux and Windows environments.
Frequently Asked Questions:
1. Is Reinstalling Wsl Necessary To Fix The Error?
In many cases, reinstalling WSL can resolve the issue, especially if the error is due to a corrupt installation or outdated components.
2. Can Antivirus Software Interfere With WSL and Cause This Error?
Antivirus software can sometimes interfere with WSL operations, leading to various errors,, including the “E_INVALIDARG” error.
3. Is It Necessary To Have The Latest Windows Version For WSL to Work Properly?
Keeping Windows updated is recommended for WSL to function correctly, as updates often include fixes and enhancements for the subsystem.
4. Will Adjusting Bios Settings Help In Resolving This Error?
Enabling virtualization settings in the BIOS is crucial for WSL’s functionality and can help resolve the error.
5. Are There Any Risks Involved In The Advanced Troubleshooting Steps?
Yes, advanced steps like editing the registry carry risks of system instability if not done correctly, and it’s advisable to proceed with expert assistance.
Read More: