D3d11 Compatible GPU Error – Causes, Solutions And Alternative
Imagine spending hours creating your perfect gaming setup with top-notch components for stunning visuals and unmatched performance. When you’re ready for virtual adventures, disaster hits – your screen goes blank with the dreaded D3d11 Compatible GPU Error.
The “D3D11 Compatible GPU Error” typically arises due to outdated windows, incompatible graphics drivers, insufficient GPU hardware for Direct3D 11 support, corrupted DirectX installations, or operating system issues.
But fear not! In this detailed guide, we’ll unravel the mysteries of D3d11 compatibility issues and provide you with essential knowledge to overcome this obstacle. Your gaming dreams will soon be a reality again.
Unveiling The Causes Of D3d11 Compatible GPU Error: A Comprehensive Detail:
1. Outdated Windows:
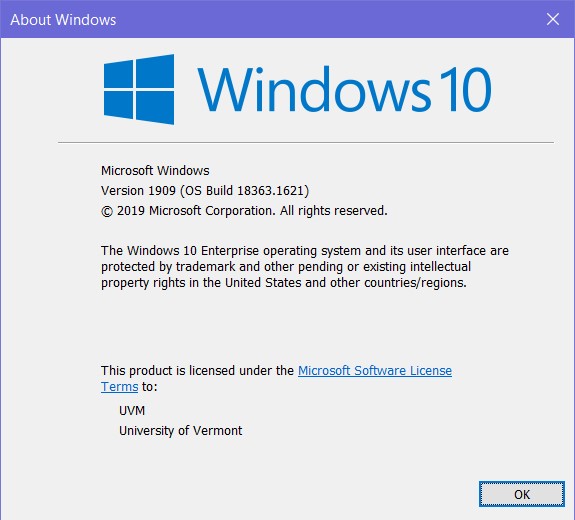
One of the leading causes of the D3d11 compatible GPU error is having an outdated version of Windows. This can lead to compatibility issues between your graphics card and the operating system.
2. Outdated Graphics Drivers:
Incompatible graphics drivers are one of the primary causes of the D3D11 consistent GPU error. Graphics drivers act as a communication link between your operating system and the GPU, facilitating efficient rendering of graphics..
However, when these drivers become outdated or incompatible with your system, they can result in errors like the D3D11-compatible GPU issue.
3. Incompatible GPU Hardware:
The D3d11 Compatible GPU Error often happens when your computer’s Graphics Processing Unit (GPU) doesn’t support DirectX 11, which is needed for some software to run smoothly, especially graphics-heavy games. Incompatible GPU hardware is crucial for encountering this error during such applications.
4. Faulty DirectX Installation:
The annoying D3d11 compatible GPU error, troubling gamers and PC users, often stems from a corrupted DirectX installation. DirectX is vital for smooth gaming by facilitating communication between your computer and graphics hardware.
If DirectX installation files get damaged or incomplete, usually due to various reasons, it triggers compatibility problems between your GPU and the game or application you’re using.
5. Hardware Limitations:
Some applications and games have specific hardware demands, and if your GPU falls short of the minimum specifications, you may face the D3D11 Compatible GPU Error.
Older or less powerful graphics cards often fail to meet the requirements for running applications or games that use Direct3D 11, leading to compatibility problems. This can be a significant hurdle for gamers aiming to play the newest titles on their systems.
6. Operating System Issues:
Frustrating encounters with the D3d11 Compatible GPU error are common among gamers playing their favorite titles.
This problem arises when a game demands a higher DirectX version, specifically DirectX 11 or above, but the user’s graphics processing unit (GPU) needs to be compatible with this technology. Additionally, D3D11 errors can stem from operating system issues.
Unlocking Solutions: Resolving D3D11 Compatible GPU Error with Ease:
1. Perform Windows Updates:
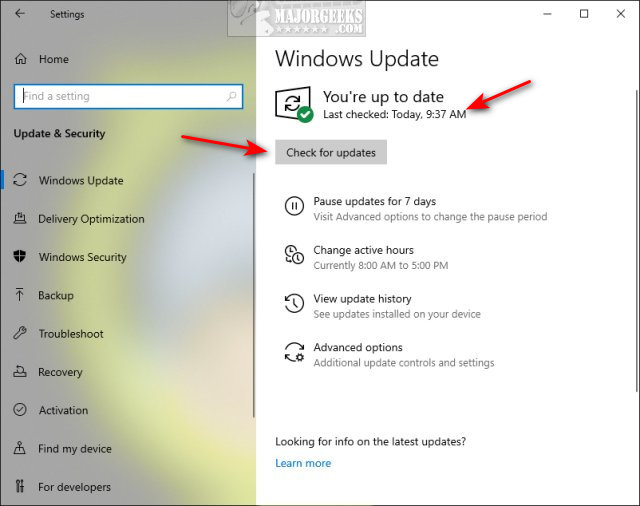
Performing Windows updates is essential in resolving the D3D11-compatible GPU error. Many users often overlook this simple solution, but it can significantly improve system functionality and compatibility.
By ensuring that your operating system is up to date with the latest patches and bug fixes, you enhance the performance of your computer’s graphics processing unit.
2. Update Graphics Drivers:
- Visit the GPU manufacturer’s website (e.g., NVIDIA, AMD).
- Search and download the latest driver for your specific model.
- Alternatively, use driver updating software for automatic installation.
Important Note:
- The manual update requires technical knowledge.
- If you need help, seek assistance from a professional.
3. Check GPU Compatibility
There are several simple solutions to resolve this issue and unlock your system’s full potential.
The first step in resolving the D3D11 Compatible GPU Error is to check if your GPU is compatible with DirectX 11. You can do this by opening the dxdiag tool on Windows and navigating to the Display tab.
Here, you will find information about your current display adapter and its compatibility with DirectX 11. If your GPU does not meet the requirements, it might be time for an upgrade.
4. Reinstall DirectX:
Visit Microsoft Website:
- Go to the official Microsoft website.
Download Latest Version:
- Locate and download the latest version of DirectX available for download.
Run Installer:
- After downloading, run the installer.
Follow On-Screen Instructions:
- Adhere to the on-screen guidance given by the installer.
Complete Installation:
- Complete the installation process.
Outcome:
- Reinstalling DirectX can overcome compatibility issues, potentially resolving the D3D11 error permanently.
5. Verify Application Requirements:
Verify the system requirements for the application or game causing the error. Confirm that your GPU meets or surpasses the specified hardware requirements.
Alternative TroubleShooting Steps To Resolve D3d11 Compatible GPU Error:
- Install The Latest Windows Updates:
Ensure your system has the latest security patches, bug fixes, and improvements by regularly checking for and installing Windows updates through the Settings menu.
- Conduct A System Files Scan Using Sfc:
Open the Command Prompt as an administrator and type “sfc /scannow” to run the System File Checker. This will scan and repair corrupted system files, enhancing overall system stability.
- Configure The Game To Optimize Dedicated Graphics Card Usage :
Access the in-game settings or graphics control panel to select the dedicated graphics card for improved gaming performance. Check the game’s official forums or documentation for specific instructions.
- Update Your Graphics Card Driver:
Visit the official website of your graphics card manufacturer or use the device manager to download and install the latest graphics card driver. Regular updates can resolve compatibility issues and boost performance.
- Rectify Or Upgrade Visual C++ Redistributables On Your Computer:
Navigate to the “Add or Remove Programs” section in Windows settings. Locate Microsoft Visual C++ Redistributables and repair or uninstall/reinstall them to address compatibility issues.
- Install The Latest Directx Runtime Libraries:
Download and install the latest DirectX Runtime Libraries from the official Microsoft website. This ensures your system has the necessary components for running games and multimedia applications.
- Set Affected Games To Operate Using Directx 11:
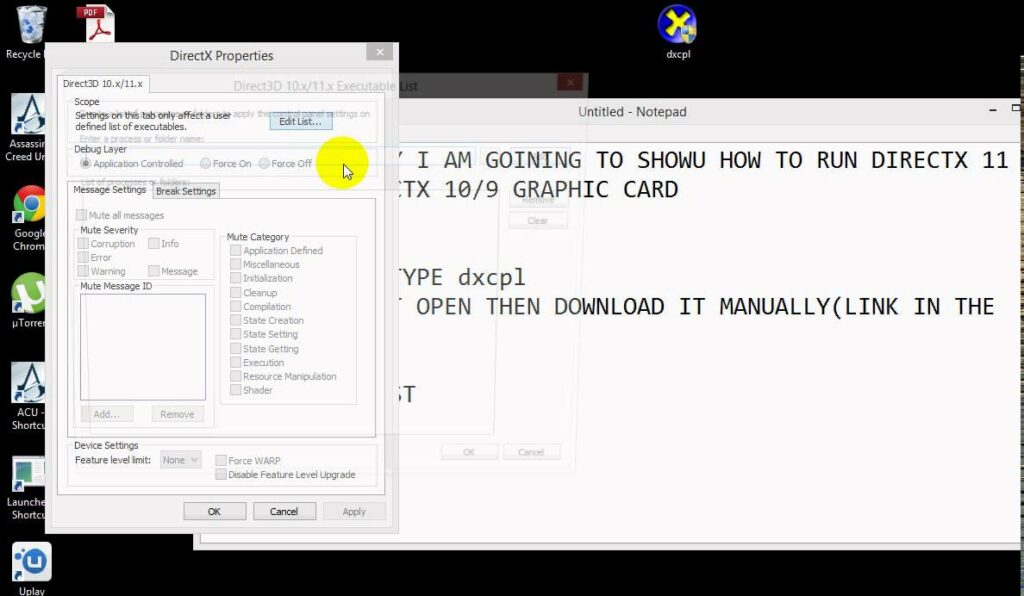
Choose DirectX 11 as the preferred graphics API in the game settings or launcher. Based on the latest recommendations, this can enhance compatibility and performance for certain games.
- Enlarge The Page File To Enhance Virtual Memory:
Adjust virtual memory settings in the advanced system settings of your computer. Increase the page file size to provide more virtual memory, which can improve system responsiveness, especially during resource-intensive tasks like gaming.
Conclusion:
In conclusion, the D3D11 compatible GPU error can be frustrating for gamers and PC users. However, users can quickly resolve the issue by understanding the causes of this error and following the comprehensive solutions provided in this article.
From updating graphics drivers to checking system requirements and troubleshooting hardware conflicts, multiple steps can be taken to fix the D3D11-compatible GPU error.
Alternatively, troubleshooting steps like running DirectX diagnostics and repairing corrupted files can help resolve this issue.
By implementing these solutions and proactively preventing future errors, users can enjoy a seamless gaming experience on their PCs without interruptions caused by the D3D11 compatible GPU error.
Frequently Asked Questions:
1. Are There Specific Settings Or Configurations That Trigger The D3d11 Error?
Running applications or games in compatibility mode for older Windows versions may cause D3D11 errors. Ensure that applications are configured to run with the system’s native settings for optimal compatibility.
2. Can I Resolve The D3d11 Error By Downgrading Directx To An Older Version?
Downgrading DirectX is generally not recommended, as many applications and games require the latest versions. Instead, update your GPU drivers and reinstall DirectX to ensure compatibility.
3. Are There Any Alternative Solutions To Fix The D3d11 Compatible Gpu Error Without Upgrading My Hardware?
Sometimes, you can run applications in compatibility mode or use software rendering instead of hardware acceleration as a temporary workaround.
4. Can I Consult With Technical Support For Assistance With The D3d11 Compatible Gpu Error?
Absolutely! If you cannot resolve the issue independently, contacting technical support for further assistance would be advisable. They can guide you through troubleshooting steps specific to your GPU and provide additional solutions if necessary.
5. Can Antivirus Software Or Firewalls Contribute To The D3d11 Error?
While it’s uncommon, specific security software may interfere with the proper functioning of applications, including those utilizing D3D11. Temporarily turning off antivirus or firewall software and testing the application can help identify if they contribute to the error.