GPU Only Works In Second Slot | Causes And Solutions In 2023
“Ever noticed your GPU works better in the second slot on your motherboard? Turns out there’s a cool reason for this!”
Faulty PCIe slots, outdated bios/UEFI settings, driver issues, motherboard incompatibility, power supply limitations, dust accumulation, and outdated CMOS settings are the main reasons behind this problem.
Join us as we dive into computer hardware, unraveling the intriguing connection between GPUs and motherboard slots.
Understanding GPU Slot Configuration:
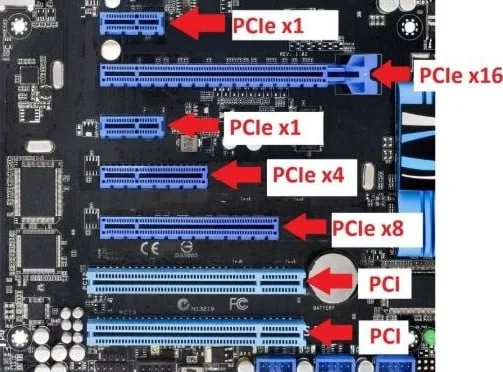
Modern motherboards typically feature multiple PCIe (Peripheral Component Interconnect Express) slots to accommodate various expansion cards, including GPUs.
These slots are labeled as PCIe x16, PCIe x8, PCIe x4, and so on, indicating the number of data lanes each slot can support.
The primary PCIe x16 slot is commonly designated for the primary GPU, but users often find that their GPU only functions in the second slot.
Why Your GPU Only Works in the Second Slot? – Exploring Possible Causes:
1. Faulty Pcie Slot:
One possible cause for your GPU only working in the second PCIe slot could be a faulty first slot. A faulty PCIe slot can prevent proper communication between the graphics card and the motherboard, preventing it from being detected or functioning correctly. This could occur due to physical damage to the slot, improper installation, or manufacturing defects.
2. Outdated Bios/UEFI Settings:
The BIOS is like a computer program that kicks in and gets everything going when you switch it on. If it’s old, your new graphics card might need to be fixed. Updating it can fix the problem.
There’s also UEFI, a newer version with more features, but if the settings are wrong, it can mess up your graphics card too.
3. Driver Issues:
Driver issues can often be the culprit behind a GPU only working in the second slot of your motherboard. This may occur due to incompatible or outdated drivers that must communicate effectively with the GPU when installed in the primary slot.
4. Motherboard Incompatibility:
Some motherboards have specific lane configurations or bandwidth limitations that can affect the performance or compatibility of specific components.
In some cases, the first PCIe slot may not provide enough power or proper communication with your GPU, leading to issues with detection or functionality.
5. Power Supply Limitations:

Fancy graphics cards need a lot of power. If your computer’s power supply needs to be stronger, especially in the first slot, the graphics card might not work well. It needs enough juice to run smoothly.
6. Physical Connection Issues:
If you’ve recently installed a new GPU or made changes to your computer hardware, it’s possible that the connection between your graphics card and the motherboard is not secure.
Sometimes, due to manufacturing defects or improper installation techniques, the first PCIe slot might need to provide a proper connection.
7. Dust Accumulation:
Over time, dust can settle on the connectors and pins of your GPU, preventing it from making a proper connection when plugged into the first slot.
While it may not seem like much, even a small layer of dust can disrupt the flow of electricity and lead to connectivity issues.
8. Outdated Cmos Setting:
The CMOS (Complementary Metal-Oxide-Semiconductor) is a small chip on your motherboard that stores essential system settings, including those related to hardware such as graphics cards.
If the CMOS settings need to be updated or corrected, it could lead to your GPU not functioning correctly when inserted into the first slot.
Unraveling the GPU Second Slot Dilemma – Possible Solutions to Get Your Graphics Card Running Smoothly:
1. Check Pcie Slot:
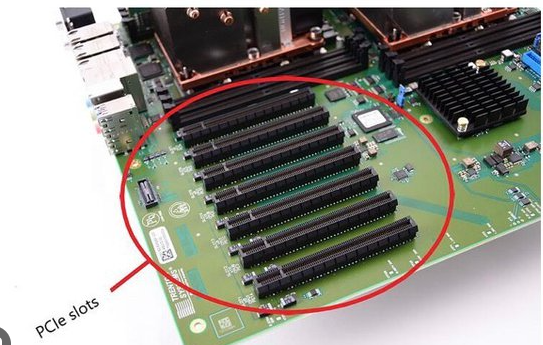
- Testing in Alternate Slots:
Move the GPU to other available PCIe slots on the motherboard.
Check if the GPU functions correctly in these alternate slots.
- Visual Inspection:
Examine the primary PCIe slot for visible damage, bent pins, or foreign objects.
- Motherboard Manual Consultation:
Refer to the motherboard manual for specific instructions on troubleshooting PCIe slots.
2. Update Bios/UEFI Settings:
To update your BIOS/UEFI settings,
- Find out your motherboard’s maker and model.
- Visit the maker’s website and go to the support section.
- Check for updates for your motherboard model and download them to a USB drive.
- Restart your computer and press a key (usually F2 or Del) to enter the BIOS/UEFI settings.
- Find the option for updating firmware and choose the file from the USB drive to start the update.
3. Update GPU Drivers:
To update your GPU drivers: Start by identifying the make and model of your card.Go to the website of the manufacturer (for example, Nvidia or AMD) and find the section where you can download drivers.
Download the newest version that works with your operating system and install it by following the provided instructions..
4. Check Motherboard Incompatibility:
To resolve this issue, you can consult the documentation or website of your motherboard manufacturer to ensure that it supports the type and generation of your graphics card.
If compatibility issues arise, consider upgrading your motherboard or looking for alternative solutions, such as exchanging the graphics card for a more compatible one.
5. Look For Power Supply Limitations:
If your power supply is up to the task, it can prevent the card from underperforming or failing altogether. To address this issue:
- Check the specifications of your graphics card and compare it with the capabilities of your power supply unit (PSU).
- If there is a mismatch, consider upgrading your PSU to one with higher wattage and better efficiency.
- This will ensure your graphics card gets all the power it needs to run smoothly.
6. Remove Dust Accumulation:
To remove the dust.
- Begin by powering off your computer and disconnecting it from the power source.
- Using a can of compressed air or an air compressor set to low pressure,
- Gently blow away any visible dust particles from the fans and heatsinks.
- Be careful not to use too much force, which could damage delicate components.
7. Resolve Physical Connection Issues:
To tackle this issue, ensure the graphics card is securely plugged into its slot on the motherboard. Additionally, check for any loose connections in other hardware components, such as power and data cables. Simply reseating these cables may help establish a stable connection and improve overall performance.
8. Update Cmos Settings:
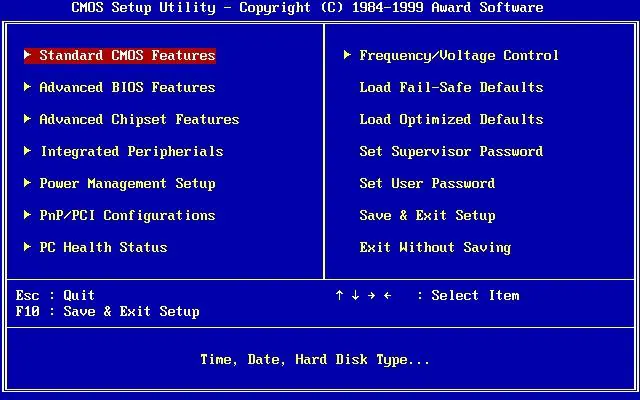
To update the CMOS settings:
- You must access the BIOS (Basic Input/Output System).
- Restart your computer and look for a critical prompt like Press F1 to enter setup or something similar.
- Once in the BIOS, navigate to the section where you can modify system settings and locate options related to graphics card configuration.
- Look for any updates available and apply them accordingly.
This process may vary depending on your computer’s manufacturer and model, so it’s always a good idea to consult your user manual or search online resources for your setup.
9. Install GPU in Another System:
Installing the GPU in a different system allows you to test the stability and performance of the card under different conditions.
For example, if you have been experiencing overheating issues with your current setup, placing the graphics card in a system with better cooling solutions may alleviate these problems.
It also allows us to see if software updates or firmware upgrades are needed for optimal performance.
Conclusion:
In conclusion, understanding the GPU slot configuration is crucial for ensuring optimal performance and compatibility.
While it may be frustrating to discover that your GPU only works in the second slot, exploring possible causes can help unravel this dilemma.
Factors such as motherboard design, BIOS settings, and power supply capacity can all contribute to this issue. However, there are several possible solutions to overcome this problem.
These include updating BIOS firmware, checking for loose connections, using a different PCIe slot, or even replacing the motherboard if necessary.
Frequently Asked Questions:
1. Can A Faulty Pcie Slot Affect Other Components In My Computer?
While a faulty PCIe slot is primarily a concern for GPU functionality, it’s essential to address the issue promptly to prevent potential complications and ensure the overall stability of your system.
2. Are There Preventive Measures To Avoid Pcie Slot Issues?
Yes, regularly cleaning the interior of your computer to prevent dust buildup and handling expansion cards and motherboard components with care during installation can help prevent potential PCIe slot issues.
3. Is It Possible To Use The Computer With A Faulty PCIE slot?
If the faulty PCIe slot is not the primary slot for the GPU, it may still be possible to use the computer with the remaining functional slots. However, it’s crucial to address the issue to prevent further complications.
4. Does Using The Second GPU Slot Affect Gaming Performance?
In most cases, using the second GPU slot should not significantly impact gaming performance. However, it’s always best to consult your specific hardware specifications.