Acer Nitro 5 Gpu Fan Not Spinning – Diagnosing and Fixing the Issue
Are you a gaming enthusiast who’s faced the frustrating issue of your Acer Nitro 5’s GPU fan not spinning during intense gaming sessions? You’re not alone; this common problem can lead to overheating and performance issues for many gamers.
Dusty GPU fans, software issues, outdated graphic drivers, bios update issues, physical damage to the fan, and lose cable connection are the reasons behind the acer nitro GPU fan not spinning.
This article explores why your Acer Nitro 5’s GPU fan might stop spinning and offers practical fixes to get it working again. Get ready to solve this cooling issue, gamers!
Causes Behind Acer Nitro 5 Gpu Fan Not Spinning:

1. Dusty Gpu Fan:
What occurs when your GPU fan suddenly ceases to rotate, and your gaming experience suffers? The answer may lie in a GPU fan clogged with dust. A dusty GPU fan can have a significant impact on the functionality of your gaming laptop.
As particles accumulate on the fan blades and near the motor, they impede the airflow required to maintain optimal temperatures. This results in elevated temperatures and forces the fan to operate poorly or stop altogether, potentially leading to performance limitations and a diminished gaming experience.
2. Software Issues:
Sometimes, software clashes could be why your Acer Nitro 5’s GPU fan has ceased spinning. It’s a good idea to investigate whether any new programs or updates were installed when you noticed this problem.
Some applications could interfere with how your system manages cooling or disrupt functions related to the GPU, resulting in irregular fan performance.
3. Outdated Graphic Drivers:
Using outdated graphics drivers can lead to various problems, including issues with cooling systems, such as the GPU fan needing to be fixed. Older drivers may need more instructions or updates to communicate effectively with your device’s hardware components. With regular updates, your system may find it easier to regulate temperature and airflow, which raises the risk of overheating and potential damage.
4. Bios Update Issue:
This can be frustrating, especially when you are in an intense gaming session and your laptop overheats. Before panicking, it is essential to understand that this problem can typically be resolved through troubleshooting and simple steps.
Firstly, checking if the GPU fan settings have been changed in the bios update is necessary. Sometimes, the update may have altered default settings, which might result in fans not spinning at lower temperatures. Accessing the BIOS menu and adjusting fan speed or temperature thresholds could solve the issue.
5. Physical Damage To Fan:
Accidental bumps or drops may cause misalignment or bending of the blades, rendering them unable to spin freely. If excessive force is used while cleaning the fan or applying thermal paste, it could also lead to damage.
6. Loose Cable Connection:
People often think their hardware must be fixed before checking for loose cables. The Acer Nitro 5’s slim design can cause threads to come loose over time because of how the laptop is used and handled.
How To Fix Acer Nitro 5 Gpu Fan Not Spinning?
1. Test The GPU under Heavy Load:

It is crucial to test the GPU under heavy load to fix the issue of the Acer Nitro 5 GPU fan not spinning. This will help identify whether the fan is malfunctioning or any other underlying problems.
- Use software like FurMark or MSI Afterburner for stress testing your graphics card.
- These tools push your GPU to its limits, generating more heat.
- Increased heat should trigger the fans to start spinning.
- Monitor GPU temperature with software like HWMonitor or Core Temp.
- If the temperature keeps rising without fans spinning, check for hardware issues with the fan or its connection to the motherboard.
2. Reseat The GPU and Check The Cables:
There are a couple of steps you can take:
- Reseat The GPU: Remove the GPU from the motherboard and reinstall it securely. This helps establish a proper connection between the GPU and motherboard, which can become loose over time, causing fan issues.
- Check GPU Cables: Examine both power and data cables connected to the GPU. Loose or improperly connected cables can lead to fan problems. Secure flexible cables or disconnect and reconnect them if necessary to resolve the issue.
3. Clean The Dust From The GPU fan:
When cleaning the dust from your GPU fan, you can follow a few simple steps to ensure optimal performance.
- Power down your computer and unplug it from the wall.
- Gently remove the side panel of your computer tower.
- Find the GPU fan inside the case.
- Use a can of compressed air.
- Gently remove any loose dust or debris from the fan blades and the nearby vicinity.
4. Update The Graphic Card Drivers:
It is an essential step in maintaining optimal gaming performance on any PC
- Determine your graphics card’s make and model.
- Look in your PC’s documentation or use Device Manager in Windows.
- Visit the graphics card manufacturer’s website (e.g., NVIDIA or AMD).
- Go to their driver download page.
- Enter your graphics card model and operating system.
- Please find the latest compatible driver version and download it.
- Install the updated driver software.
- To activate the modifications, please reboot your computer.
5. Check Bios Update(Fan Control Settings):
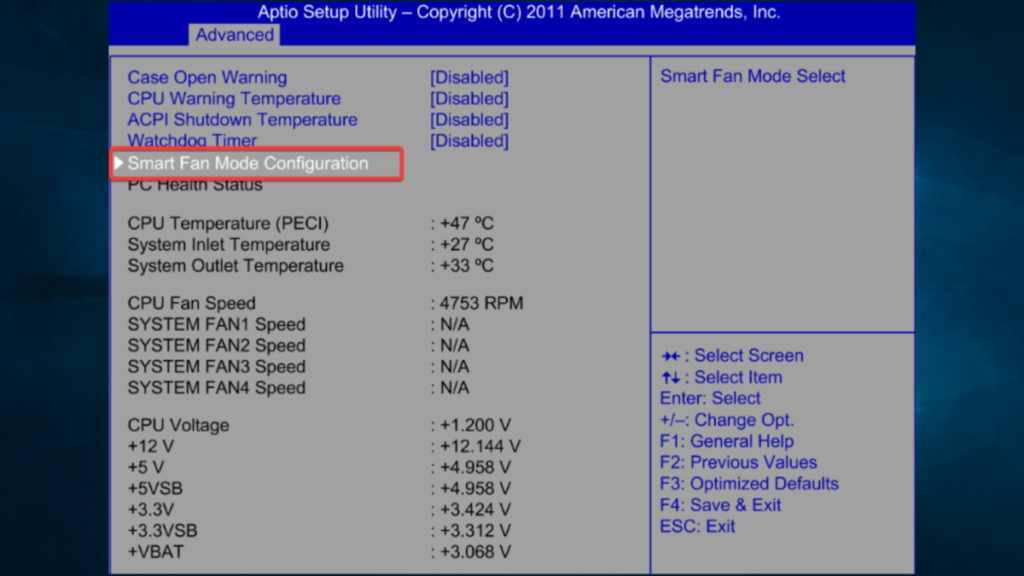
It is essential to address it promptly. Fortunately, you can take a few steps to resolve this problem and restore proper fan control settings.
- Check for the latest BIOS update for your Acer Nitro 5 on the Acer website or through their software utility.
- Proceed by downloading and installing the most recent BIOS version tailored to your specific model.
- If the issue persists, access the BIOS menu by restarting your laptop and pressing a designated key (usually Del or F2) during startup.
- Navigate to the Fan Control or a similar option, depending on your motherboard’s manufacturer.
- Adjust the fan speed settings according to your preferences.
- Remember to be cautious when making changes in the BIOS menu, and consult professional support if you are still determining the adjustments to avoid potential issues.
6. Resolve Software Issues:
Regularly uninstalling unnecessary software on your computer offers several benefits. It enhances security by reducing potential vulnerabilities, protects your privacy, and improves system performance by eliminating resource-hogging bloatware. This practice also simplifies your user interface and can be cost-effective by delaying the need for hardware upgrades.
Conclusion:
In conclusion, several potential causes are behind the Acer Nitro 5 GPU fan not spinning. One common issue is a dusty GPU fan, which can be resolved thoroughly.
Software issues and outdated graphic drivers can also prevent the fan from turning correctly, so updating these components may solve the problem. Additionally, a bios update issue or physical damage to the fan itself can cause it to stop working.
Finally, a loose cable connection could be the culprit, so checking and securing all connections is essential. By following these troubleshooting steps, users can effectively fix their Acer Nitro 5 GPU fan not spinning and ensure optimal gaming laptop performance.
Frequently Asked Questions:
1. Can I Manually Control The GPU Fan Speed On My Acer Nitro 5?
Unfortunately, most laptops do not provide an option to control the GPU fan speed manually. It’s usually managed by the system based on temperature sensors.
2. What Are Some Signs Of A Faulty GPU Fan In An Acer Nitro 5?
Signs of a faulty GPU fan include overheating issues, sudden shutdowns while gaming or running graphic-intensive tasks, and loud grinding or clicking noises from the laptop.
3. My Acer Nitro 5 Is Still Under Warranty. Can I Get The Gpu Fan Replaced For Free?
Suppose your laptop is still covered by warranty. In that case, you should be eligible for a free repair or replacement of faulty components, such as the GPU fan—Contact Acer’s customer support for further assistance.
4. Is It Safe To Use My Acer Nitro 5 If The GPU Fan Is Not Spinning?
Using your laptop with a non-functioning GPU fan is not advisable, as it can lead to overheating and potential damage to your GPU. Address the issue promptly to prevent further problems.
5. Can Changing The Power Settings Affect The GPU Fan Behavior?
Yes, power settings can impact the GPU fan. If your laptop is set to a power-saving mode, it might run the fan less aggressively. Adjusting the power settings to high performance can help the fan run more efficiently.