No Display After Installing New GPU – Causes & Solutions
Ever get excited to make your computer graphics better but then feel frustrated when it doesn’t work? Even computer experts need clarification on this.
To resolve this, reseat the GPU, Check all power connections and proper power supply, update BIOS/UEFI settings, try different PCIe Slot, update GPU drivers, try another GPU, reset the motherboard’s BIOS, disable overclocking, look for GPU hardware issue and boot the pc in safe mode.
But don’t worry! This article will explore why your screen might be blank after adding a new graphics card. We’ll figure out what might be causing the problem and give you solutions to reworking your PC.
Unveiling The Causes Of No Display After Installing A New GPU:
1. Incorrect GPU Installation:

Many users rush through the installation process without carefully following the instructions provided by the manufacturer. This can result in loose connections or improper seating of the GPU in the PCIe slot, leading to no display output.
2. Compatibility Issues:(Motherboard):
Not all motherboards are designed to support the latest graphics cards, which can lead to compatibility problems and result in no display output.
Compatibility issues between your graphics card and motherboard can cause a lack of display because they may need to work more smoothly together.
3. Outdated GPU Drivers:
While many users assume that simply plugging in a new graphics card will instantly enhance their gaming experience, this is not always true.
Outdated drivers can prevent your computer from adequately communicating with the new GPU, leading to a lack of display.
Failing to update your GPU drivers can also impact overall system stability and introduce glitches and errors.
Outdated drivers might need help to fully unleash the potential power of your new graphics card, resulting in suboptimal performance during gaming sessions or other graphics-intensive tasks.
4. Bios/UEFI Configuration:
Many users must pay more attention to correctly configuring their Bios Uefi settings, leading to compatibility issues and no display.
Understanding that some graphics cards require specific configurations to function correctly is critical. Neglecting this step, you may encounter problems like a black screen or your computer failing to boot up entirely.
5. Insufficient Power Supply:
Insufficient power supply affects the display and can result in system instability or crashes. When enough power flows through your PC components, they may not function at their optimal levels. This can cause intermittent black screens, freezing issues, or even unexpected reboots.
6. Faulty Pcie Slot:
This can occur due to various reasons, such as dust or debris collection in the slot, improper installation of the GPU, or even physical damage to the slot itself.
It is recommended to check for any visible signs of damage on the PCIe slot, such as bent pins or loose connectors.
7. Defective Gpu:
One of the possible causes of no display after installing a new GPU is a defective GPU. A faulty GPU can occur for various reasons, such as manufacturing defects, damage during shipping, or even mishandling during installation.
In some cases, the fault may not be immediately apparent, and it could take a few days or weeks before you notice any issues.
8. Conflict With Onboard Graphics:

Many motherboards come equipped with built-in graphics, and when a new GPU is installed, there can sometimes be an issue with the two conflicting.
This usually happens because the computer is still trying to use the onboard graphics instead of the dedicated GPU.
9. Improper Power Connection:(Cables):
Using low-quality or damaged cables can cause issues with power delivery. It’s always recommended to use high-quality cables designed explicitly for powering GPUs. If not addressed promptly, faulty cables can impair performance and damage your new hardware.
10. Overclocking:
When overclocking, users increase their graphics card’s clock speed and voltage for improved performance.
However, pushing these components beyond their default settings can lead to instability and failure to display output on the monitor.
Users must ensure they have correctly adjusted these settings, as slight miscalculations can cause significant issues.
11. Hardware Issues:
“No Display After Installing New GPU” could be due to hardware issues involving components like the graphics card, RAM, or power supply.
Improperly seated GPU, loose RAM modules, or an inadequate power supply can lead to a lack of display.
Carefully check and reseat the graphics card, ensure RAM modules are securely in place, and verify that your power supply meets the requirements of the new GPU to address potential hardware-related problems.
Resolving No Display Issues After New GPU Installation: Expert Solutions And Tips:
1. Reinstall The GPU:

Carefully inspect the graphics card installation, ensuring it’s securely and correctly seated in the motherboard slot. Double-check power connections, confirm that all necessary cables are properly connected, and ensure the GPU gets adequate power.
2. Check All Power Connection:
Ensure all power cables connected to your GPU are securely plugged in and provide enough power to run the new graphics card.
- Check for additional power connectors on your GPU and ensure they’re connected to the power supply.
- High-performance graphics cards may need multiple power connections, so ensure each is properly plugged in.
- Confirm that your power supply has sufficient wattage to support the new GPU for proper functioning and display output.
- Inspect all power connections for the installed GPU to identify loose or frayed cables that might cause signal issues.
- Even a minor cable disconnection can lead to no display output or flickering screens, so thoroughly check all connections.
3. Verify Compatibility:
One of the first steps in resolving no display issues after installing a new GPU is to verify compatibility between your graphics card and your system.
- Incompatible GPUs may result in a black screen or no display.
- Check the manufacturer’s website or product specs for compatibility information.
- Ensure your power supply unit (PSU) can handle the new GPU’s power requirements.
- Insufficient power may cause instability or prevent proper GPU functioning.
- Refer to GPU documentation for recommended PSU wattage and compare it with your existing PSU’s capacity.
4. Upgrade Power Supply:
Upgrading your power supply may be necessary to support the new graphics card’s power requirements fully. Follow these solutions:
1. Wattage Consideration:
Ensure the power supply wattage meets or exceeds the recommended system requirements for your graphics card.
2. Efficiency Rating:
Opt for a power supply with a higher efficiency rating for stable and reliable power delivery.
3. Verify all Connections:
Ensure the 6-pin (or 8-pin) auxiliary connector and PCI-Express slot are firmly connected to the graphics card.
4. Address Loose Connections:
Even slight looseness can disrupt signal transmission between the GPU and monitor.
5. Importance:
Checking connections is crucial for resolving display issues post-GPU upgrade.
5. Update Bios/UEFI Settings:
To troubleshoot a no-display issue after installing a new GPU:
- Restart your computer and enter BIOS/UEFI settings by pressing Del or F2 during startup.
- In the Advanced or Settings menu, find GPU or PCI-E configuration.
- Look for options like Initial Display Output, Primary Graphics Adapter, or PCI-E Slot Configuration.
- Ensure the settings match your new GPU (select PCIe or PCI as needed).
- If the issue persists:
- Check for BIOS firmware updates on your motherboard manufacturer’s website.
- Download the updated file and save it on a USB drive.
- Restart and enter BIOS again, then find Flash BIOS or a similar option.
- Follow your motherboard manufacturer’s instructions to update the firmware.
- Adjusting these settings and updating BIOS can often resolve display issues after installing a new GPU.
6. Try Different PCIe Slots:
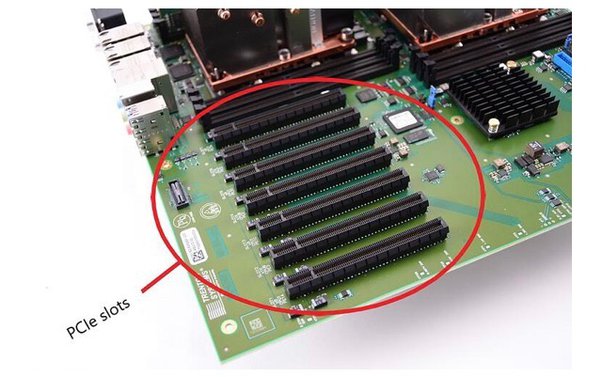
One of the first steps you should consider is trying a different PCIe slot on your motherboard. Sometimes, specific slots may need to be fixed or have compatibility issues with the new graphics card. Switching to another slot eliminates the possibility of a faulty or incompatible connection.
7. Update GPU Drivers:
Visit the manufacturer’s website:
- Go to the website of your GPU manufacturer.
- Locate the section for driver downloads.
- Download the latest driver software designed for your GPU model.
Use third-party software:
- Consider using NVIDIA GeForce Experience (for NVIDIA GPUs) or AMD Radeon Software (for AMD GPUs).
- Download and install the software from the official websites.
- These programs automatically detect your GPU and provide the latest drivers.
- They may offer additional features like optimization for gaming performance.
Updating your GPU drivers through either method ensures that your graphics card runs on the latest software.
7. Try A Different GPU:
This may seem like an obvious solution, but it needs to be noticed in the midst of frustration and excitement over a new device.
Sometimes, compatibility issues between your motherboard and the new GPU can cause display problems.
By trying a different GPU, you can determine whether the issue lies with your specific graphics card or something else entirely.
8. Disable Onboard Graphics:
To disable onboard graphics, follow these steps.
Step 1: Access BIOS Settings
Identify your motherboard model.
Press Del or F2 (may vary) to enter BIOS during startup.
Step 2: Navigate to Onboard Graphics
Inside BIOS, find the option related to onboard graphics.
Step 3: Disable Onboard Graphics
Select the option to disable onboard graphics.
Save changes to confirm the modification.
Step 4: Restart
Exit BIOS and restart your computer for the changes to take effect.
9. Boot The PC in Safe Mode:
- Restart your computer.
- Continuously press the F8 key during startup.
- Access the Advanced Boot Options menu.
- Use the arrow keys to select “Safe Mode” and press Enter.
1. Navigate to Device Manager:
- Right-click on the Start button.
- Choose “Device Manager” from the list.
2. Uninstall GPU Driver:
- In Device Manager, locate your GPU under “Display adapters.”
- Right-click on the GPU and select “Uninstall.”
3. Restart in Normal Mode:
- Restart your computer normally.
- Upon reboot, a generic GPU driver will be installed.
4. Further Troubleshooting:
- Use the computer in this state to troubleshoot issues.
- If necessary, reinstall the appropriate GPU driver.
Conclusion:
In conclusion, when faced with the frustrating issue of no display after installing a new GPU, it is essential to consider several potential causes.
One common culprit is incorrect GPU installation, which can lead to improper connection and lack of display output.
Compatibility issues with the motherboard can also hinder the functioning of the new GPU. Outdated GPU drivers need updating for the system to recognize and utilize the latest hardware properly.
Additionally, BIOS UEFI configuration settings may need adjustment to ensure compatibility and proper functioning.
Lastly, an insufficient power supply can cause inadequate power delivery to the GPU, resulting in a lack of display output.
By addressing these possible causes, users can overcome the no-display problem and enjoy upgraded graphics performance.
Frequently Asked Questions:
1. What Should I Do If Updating My Graphics Drivers Doesn’t Resolve The Display Issue?
If updating drivers does not solve the problem, try reinstalling them from scratch or rolling back to a previous version. If that doesn’t work, it could indicate a deeper hardware or software conflict that may require further troubleshooting.
2. Are There Known Issues With Specific GPU Models That Could Cause No-Display Problems?
Check the manufacturer’s website or community forums for any reported issues with your specific GPU model. Firmware updates or patches may be available to address known compatibility or performance issues.
3. How Do I Know If My Psu Wattage Is Sufficient For The New Gpu?
Check the power requirements specified by the GPU manufacturer. Compare this with the wattage output of your power supply unit. Consider upgrading to a higher-wattage unit if the PSU wattage is below the recommended level.
4. Can Overheating Cause A No-Display Issue With A New GPU?
Yes, overheating can be a concern. Ensure proper ventilation and that the GPU cooling system is functioning correctly. Monitor temperatures using software tools to rule out overheating as a cause.
5. Is There A Specific Order To Follow When Installing A New GPU and Drivers To Avoid Display Problems?
Yes, a typical sequence is to install the GPU physically, boot the system, install the necessary drivers, and then restart the computer. Following this order helps prevent driver conflicts and ensures proper recognition of the new hardware.