Zoom Error Code 10004: Understanding And Troubleshooting
Hey there! Have you ever bumped into the pesky Zoom error code 10004 and felt like pulling your hair out? You’re not alone.
Zoom error code 10004 usually happens when there’s an issue with account activation, often due to incorrect email input or network troubles. Fix it by verifying your email address, checking your internet connection, and, if necessary, contacting Zoom support.
But worry not! We’re here to unpack this mystery and get you back on track.
Understanding Zoom Error Code 10004:
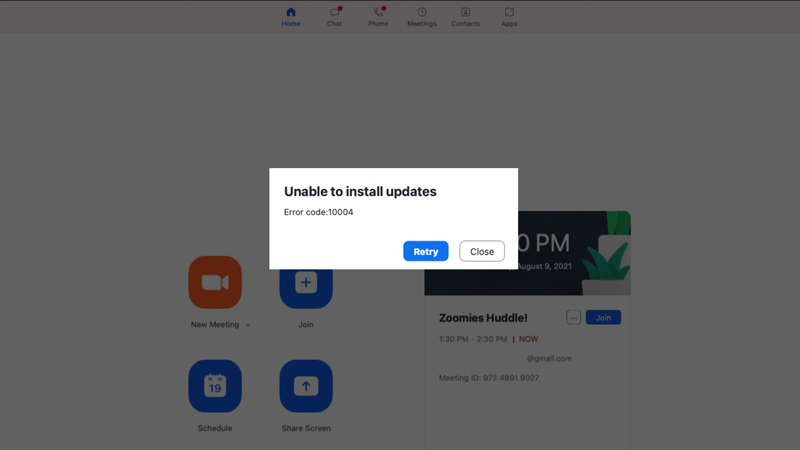
Have you ever faced Zoom Error Code 10004 and wondered what it’s all about? This error can be a real headache, especially when you’re gearing up for an important meeting or a catch-up with friends.
A glitch pops up during the account activation process on Zoom. It is Zoom’s saying, “Oops, something went wrong.”
But why does this error occur? It’s typically linked to issues like an incorrect email address or unstable internet connections. Let’s dive deeper into understanding and tackling this error so you’re always safe.
Causes of Zoom Error Code 10004: Explore Now:
1. Technical Perspective:
- Network Issues: In my experience, network connectivity problems are often the primary culprits. If the internet connection is unstable or too slow, it can disrupt Zoom’s ability to connect, leading to errors like 10004. It is essential to have a dependable and quick internet connection.
- Incorrect Zoom Settings: Sometimes, the issue can stem from incorrect configuration settings within the Zoom application. This could be due to a faulty setup or a recent update that changed default settings, which might need reconfiguration.
- Firewall Or Antivirus Interference: In a business setting, stringent security measures are essential. However, firewalls or antivirus programs can sometimes be overzealous, mistakenly identifying Zoom as a threat and blocking its operation, leading to errors.
2. Business Communication Focus:
- Overloaded Servers: Zoom’s servers can become blocked during peak business hours, especially during widespread remote work trends. This overloading can cause connectivity issues, resulting in error codes like 10004.
- Outdated Zoom Application: Not updating the Zoom app can lead to compatibility issues. As a business owner, I understand the importance of keeping all communication tools up-to-date to ensure smooth operations.
- Account Authorization Issues: Error 10004 can also arise from problems with user account verification. This is particularly relevant when account credentials or access permissions are not correctly managed.
3.User-Friendly And Practical Insights:
- Device Compatibility Problems: Sometimes, the device being used may need to be fully compatible with the latest version of Zoom, or it might be running outdated software that hinders Zoom’s functionality.
- Improper Installation Or Corrupted Files: If Zoom was not installed correctly, or if some of its files have become corrupted (which can happen due to various reasons), it could result in error 10004.
- User Account Conflicts: Having multiple Zoom accounts or logging in from different devices simultaneously can sometimes make the system transparent, leading to errors. It’s like juggling various calls simultaneously – things can get mixed up!
Step-By-Step Troubleshooting Guide To Resolve Zoom Error Code 10004:
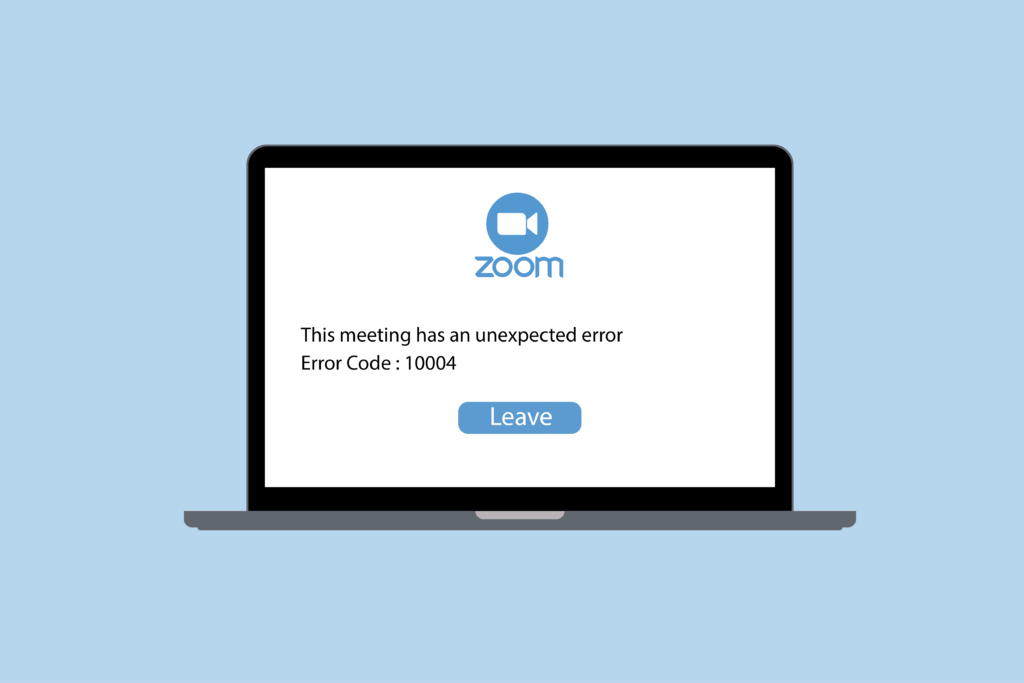
1. Technical And Detailed Approach:
- Check Internet Connectivity:
Make sure you have a reliable internet connection for your device. Try loading a webpage to confirm the internet is working.
- Restart Zoom Application:
Completely close Zoom and reopen it. This little procedure usually fixes short-term issues..
- Install The Most Recent Version Of Zoom:
Open Zoom, go to ‘Settings’, and check for updates. An outdated app can lead to various issues, including error 10004.
- Verify Zoom Server Status:
Visit the Zoom Service Status page to check for any known issues with their servers.
- Check Firewall And Antivirus Settings:
Ensure your firewall or antivirus program isn’t blocking Zoom. You should add Zoom as an exception.
- Reinstall Zoom:
Uninstall Zoom, then download and install the latest version from the official website.
- Contact Support:
If all else fails, contact Zoom’s technical support for further assistance.
2. Business Operation Focused:
- Quick Internet Check:
First, ensure your internet connection is active and stable, as a poor connection is a common cause of Zoom errors.
- Restarting Zoom:
Close your Zoom app and open it again. This often clears up any temporary issues that are causing the error.
- Update Your Zoom App:
Keeping software up-to-date is crucial in a business environment. Check for any available updates for Zoom and install them.
- Verify Zoom’s Service Status:
Sometimes, the issue is on Zoom’s end. Check their service status online to see if they are experiencing system-wide issues.
- Examine Security Software Interference:
Security software is essential, but it can interfere with applications like Zoom. Make sure your firewall or antivirus isn’t blocking Zoom.
- Zoom Reinstallation:
Try uninstalling and then reinstalling Zoom if the problem continues. This can resolve deeper issues within the app.
- Seeking Professional Help:
If you’re still facing issues, it’s time to contact Zoom’s support team for expert assistance.
3. User-Friendly And Practical Guide:
- Verify Your Internet Connection:
A stable internet connection is critical. Make sure you’re connected and that your network is working correctly.
- Simple Restart Of Zoom:
Close Zoom and open it again. This essential step can often fix minor glitches.
- Ensure Zoom Is Up-To-Date:
Using the latest version of Zoom is essential. Check for updates in the app and install if necessary.
- Zoom Service Status Check:
Look up Zoom’s service status online to see if there are any reported issues with their service.
- Security Software Check:
Make sure your antivirus or firewall isn’t blocking Zoom. You should adjust your settings.
- Reinstall Zoom:
Sometimes, the best solution is to start fresh. Uninstall Zoom and then download and reinstall it from the official site.
- Reaching Out To Zoom Support:
It’s a good idea to get in touch with Zoom support for assistance if these solutions don’t work.
Preventive Measures To Avoid This Error In The Future: Pay Attention:
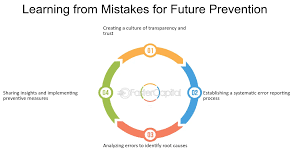
1. Regular Software Updates:
Ensure that the Zoom application is set to update automatically. This keeps the software up to date with the latest patches and features, which can prevent many common errors.
2. Stable Internet Connection:
Invest in a reliable internet service and consider using wired connections over Wi-Fi for critical meetings. Regularly test your network speed and stability.
3. Regular System Checks:
Schedule routine checks on your device to ensure everything is running optimally. This includes checking for conflicts between Zoom and other software or security systems.
4. Educate Team On Best Practices:
Regularly update your team on the best practices for using Zoom, including logging out from unused devices and avoiding simultaneous logins from multiple devices.
5. Backup Communication Plans:
Have an alternative communication tool ready in case Zoom fails. This ensures business operations are not halted due to technical issues.
6. Keep In Touch With Zoom Updates:
Follow Zoom’s official channels or newsletters to stay informed about any known issues or upcoming updates that might affect the software’s performance.
7. Maintain Software Up-To-Date:
Regularly updating Zoom and related software can prevent compatibility issues and bugs, including error 10004.
8. Quality Internet Service:
Ensuring a strong and stable internet connection is essential as a key component of online meetings. Consider having a backup internet source for critical discussions.
9. Scheduled Device Maintenance:
Regular maintenance of your devices can prevent conflicts that might cause Zoom errors. This includes updating operating systems and checking for software that might interfere with Zoom.
10. Team Training On Zoom Usage:
Educate your team on the efficient use of Zoom, emphasizing the importance of logging off from devices not in use and managing account settings properly.
11. Alternative Communication Methods:
Always have a plan B, such as a different video conferencing tool or a phone call option, to ensure seamless communication in case of Zoom downtimes.
12. Follow Zoom’s Official Communications:
Stay informed about potential Zoom issues and updates through their official communication channels.
Conclusion:
In conclusion, effectively managing and preventing Zoom Error Code 10004 is essential for seamless business communication. Regular software updates, stable internet connection, and routine system checks are pivotal. Educating the team on best practices and having backup communication plans can safeguard against disruptions. Staying informed about Zoom’s updates and known issues is the cornerstone of a proactive approach, ensuring that your business operations continue smoothly without hindrance from technical glitches.
Frequently Asked Questions:
1. Does Error 10004 Mean There’s A Problem With My Account?
Not necessarily. This error is usually related to technical issues rather than account-specific problems.
2. Can Restarting My Computer Fix Zoom Error 10004?
Restarting your computer can often resolve many common technical issues, including this error.
3. Where Can I Find More Help If I Can’t Fix The Error Myself?
The Zoom support website is a great resource; you should contact your IT department.
4. Is It Necessary To Train Staff On Resolving This Error?
Basic training on troubleshooting common Zoom errors can minimize downtime in business settings.
Read More: