Msi Afterburner Connection To Gpu Lost – All About You Need To Know
Have you ever been in the middle of an intense gaming session, only to have your screen freeze and your heart sink as you realize that your MSI Afterburner has lost connection to your GPU? It’s a frustrating experience that many gamers have faced.
Improper graphic card installation, outdated drivers, improper MSI afterburner installation, incompatibility of hardware components, and faulty connection cables are the possible reasons behind your MSI afterburner connection to GPU being lost.
Don’t worry! In this article, we’ll explain why this issue happens and give you helpful solutions to fix Afterburner. Let’s get started!
Reasons Behind Your Msi Afterburner Connection To Gpu Lost:
1. Improper Graphic Card Installation:

A standard error is not inserting the graphics card correctly into the slot. If it’s not firmly pushed down until it clicks, it can disconnect occasionally, causing the MSI Afterburner “connection to GPU lost” problem.
2. Outdated Drivers:
Many people think they can install a new graphics card and everything will be fine. But that’s usually not true. Outdated drivers can cause problems like performance issues and crashes. So, before you install a new graphics card, update your drivers to avoid problems later.
Another common mistake is not uninstalling old drivers when you upgrade your graphics card. It’s essential to remove the old drivers altogether to prevent conflicts with the new ones. If you complete this step, you might experience stability, lower performance, or make your computer unusable.
3. Improper Msi Afterburner Installation:
One of the common reasons for losing the connection between MSI Afterburner and the GPU is improper software installation. Many users rush through the installation process or must pay attention to specific steps, leading to compatibility issues. It is crucial to strictly follow the instructions provided by MSI to ensure a smooth installation.
4. Incompatibility Of Hardware Components:
Incompatibilities can arise when specific components, such as graphics cards, motherboards, or even power supplies, do not work seamlessly together or lack the necessary support for MSI Afterburner’s functions.
These hardware conflicts can lead to the frustrating “Connection to GPU Lost” problem, emphasizing the importance of ensuring that all your system components are compatible and running this overclocking utility effectively.
5. Faulty Connection Cables:
The frustration of a poor gaming experience can often be traced back to faulty connection cables. While we may invest in top-notch hardware, we need to pay more attention to the quality of our cables to avoid subpar performance.
It’s not uncommon for gamers to spend hours troubleshooting issues like lag and screen flickering, only to realize that all they needed was a new set of connection cables.
Troubleshooting Steps To Fix Msi Afterburner Connection To Gpu Lost:
1. Properly Install Graphic Card:
To fix the issue of MSI Afterburner connection to GPU lost, there are a few simple steps that you can follow.
- Start by shutting down your computer and opening the case.
- Carefully insert the graphics card into the corresponding slot.
- Secure it firmly with screws or locking clips.
2. Update Your Drivers:
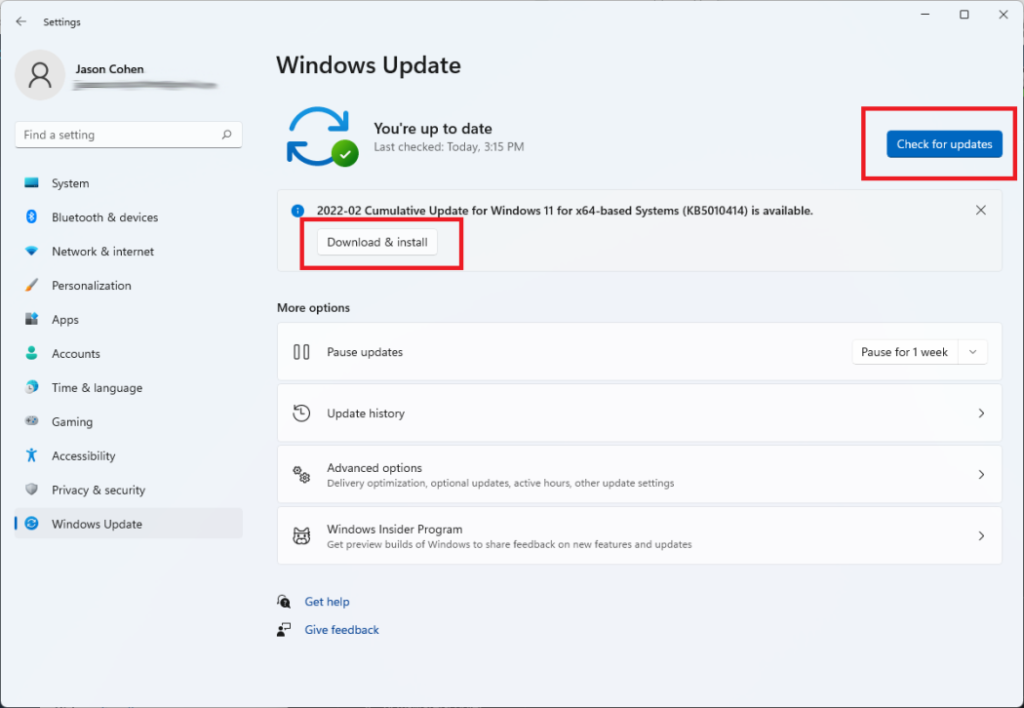
Follow these steps to update your drivers:
- Uninstall any previous driver versions to prevent conflicts.
- Visit the official manufacturer’s site and retrieve the most up-to-date driver for your graphics card.
- Give the installer file a double-click and proceed by following the prompts displayed on the screen
- Be sure to choose any additional features or settings you want.
- Restart your computer as prompted – don’t skip this step!
- Regularly check for driver updates and install them for bug fixes, security enhancements, and better performance.
3. Reinstall Msi Afterburner:
If you face issues with your MSI Afterburner not connecting to your GPU, reinstalling the software can often resolve the problem. Here are the steps to help you reinstall MSI Afterburner and get it up and running smoothly again.
Uninstall The Current Msi Afterburner:
- Go to the Control Panel.
- Open Programs and Features.
- Find MSI Afterburner.
- Right-click and select Uninstall or Remove.
Download The Latest Msi Afterburner:
- Visit the official MSI website.
- Choose a compatible version for your OS.
- Download the setup file.
Install Msi Afterburner:
- Run the setup file as an administrator.
- Follow on-screen instructions.
- To implement the modifications, please reboot your computer.
4. Check the Compatibility Of Hardware Components:
When building a computer or upgrading its components, checking the compatibility of hardware components is crucial.
Match CPU Socket Type:
- Identify your motherboard’s socket type.
- Ensure it matches your CPU to avoid connectivity issues and maximize performance.
Check Power Supply:
- Consider your component’s power requirements.
- Ensure your Power Supply Unit (PSU) can handle them to prevent instability or hardware damage.
Verify RAM Compatibility:
- Check module type, speed, and capacity supported by your motherboard and RAM.
- Ensure compatibility to avoid crashes and utilize your RAM’s full potential.
Choose Compatible GPU:
- Consider physical size limitations in your case.
- Ensure the GPU supports the required video output connections for your monitor.
5. Look For Connection Cables:
To troubleshoot cable issues for MSI Afterburner, follow these simple steps:
Ensure Secure Connections:
- Check that cables are firmly connected at both ends to prevent intermittent connectivity.
Inspect for Damage:
- Visually examine the cable for any signs of damage, like cuts or fraying.
- Even minor damage can disrupt data flow and affect MSI Afterburner’s performance.
6. Check Overclocking Instability:
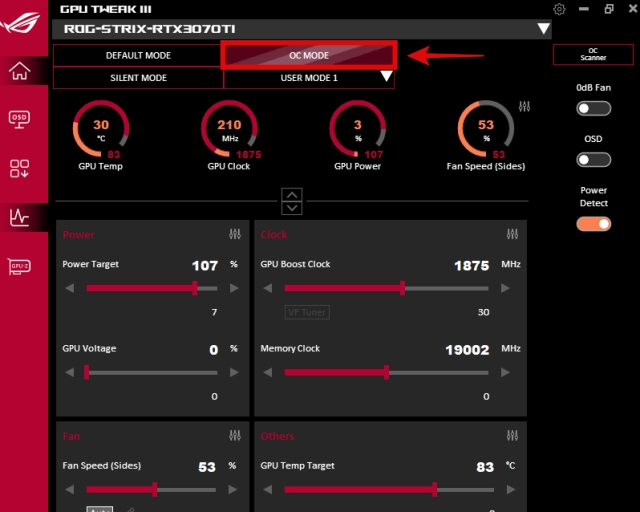
To ensure stable GPU overclocking:
- Monitor GPU temperature and usage using tools like MSI Afterburner during stress testing.
- It shows instability if the temperature gets too high or GPU usage fluctuates.
- Lower core clock and memory clock speed slightly to prevent instability when overclocking.
7. Third-Party Antivirus(Uninstall Vanguard Anticheat):
To altogether remove Vanguard Anticheat from your system:
- Ensure all Riot Games are closed and no related processes are running.
- Press the Windows + R keys to open the Run dialogue.
- Type “appwiz. cpl” and press Enter.
- In the Programs list in the Control Panel, find “Vanguard.”
- Right-click on Vanguard and select “Uninstall/Change.”
- Follow the on-screen instructions to complete the removal process.
8. Perform A Clean Boot:
To troubleshoot MSI Afterburner connectivity issues using a clean boot:
- Open the System Configuration tool by pressing Windows + R and typing “msconfig” in the Run dialogue box.
- In the System Configuration window, go to the Services tab and check “Hide all Microsoft services” to prevent essential system services from being disabled.
- Click “Disable all” to turn off non-Microsoft services.
- Proceed to the Startup tab and click “Open Task Manager.”
- In Task Manager, turn off startup items that might interfere with MSI Afterburner’s connection to your GPU.
- After completing these steps, restart your computer.
- Launch MSI Afterburner to see if the connectivity issue is resolved.
Performing a clean boot can help resolve conflicts affecting MSI Afterburner’s functionality, not just for connectivity issues but also for troubleshooting various software problems in general.
Conclusion:
In conclusion, there are several reasons why you may experience a connection loss between MSI Afterburner and your GPU. Common causes are improper graphic card installation and outdated drivers that can lead to compatibility issues and a lost connection.
Also, an improper MSI Afterburner installation can cause conflicts with other software or hardware components. Incompatibility between different hardware components can further contribute to the problem.
To avoid these issues, ensuring proper installation and regularly updating drivers and software is crucial. If difficulties persist, seeking professional assistance is recommended to diagnose and resolve any underlying hardware faults or compatibility issues.
Frequently Asked Questions:
1. Are there any specific startup programs that may interfere with MSI Afterburner?
Any software interacting with your GPU, such as other GPU monitoring or overclocking tools, can conflict with MSI Afterburner. Consider temporarily disabling them to diagnose the issue.
2. Is there a specific operating system requirement for MSI Afterburner?
MSI Afterburner is compatible with Windows operating systems (Windows 7 and above). Make sure you are using a supported OS version.
3. Can multiple monitoring tools conflict with each other and cause the connection loss issue?
Yes, having multiple monitoring tools running simultaneously can create conflicts, resulting in connection issues with MSI Afterburner. It’s recommended to use only one device at a time.
4. What should I do if MSI Afterburner’s connection loss occurs during gaming or graphics-intensive tasks?
If you experience a connection loss while gaming, exit the game and follow the troubleshooting steps mentioned in this guide. Addressing the issue promptly can help you resume gaming or graphics tasks without interruptions.
5. Can I use MSI Afterburner with laptops, or is it only for desktop GPUs?
MSI Afterburner is primarily designed for desktop GPUs. While it may work with some laptop GPUs, compatibility and functionality can vary. It’s recommended to check with your laptop manufacturer for GPU tuning software specifically designed for your laptop model.