Is 87c Too Hot For Gpu | What You Need To Know For In 2023
Have you ever thought about your GPU handling the heat? As games get more demanding, keeping it cool is vital. Have you heard stories of GPUs frying eggs? Now, back to reality: Is 87°C too hot for a GPU?”
GPU temperatures up to 90°C are safe, but it’s best around 85°C under load. If it hits 90°C, check and enhance your cooling setup.
Join us as we uncover the secrets of optimal operating temperatures. Discover if super-hot GPUs are a red flag or simply a result of pushing digital boundaries.
Understanding GPU Temperature And Its Importance:
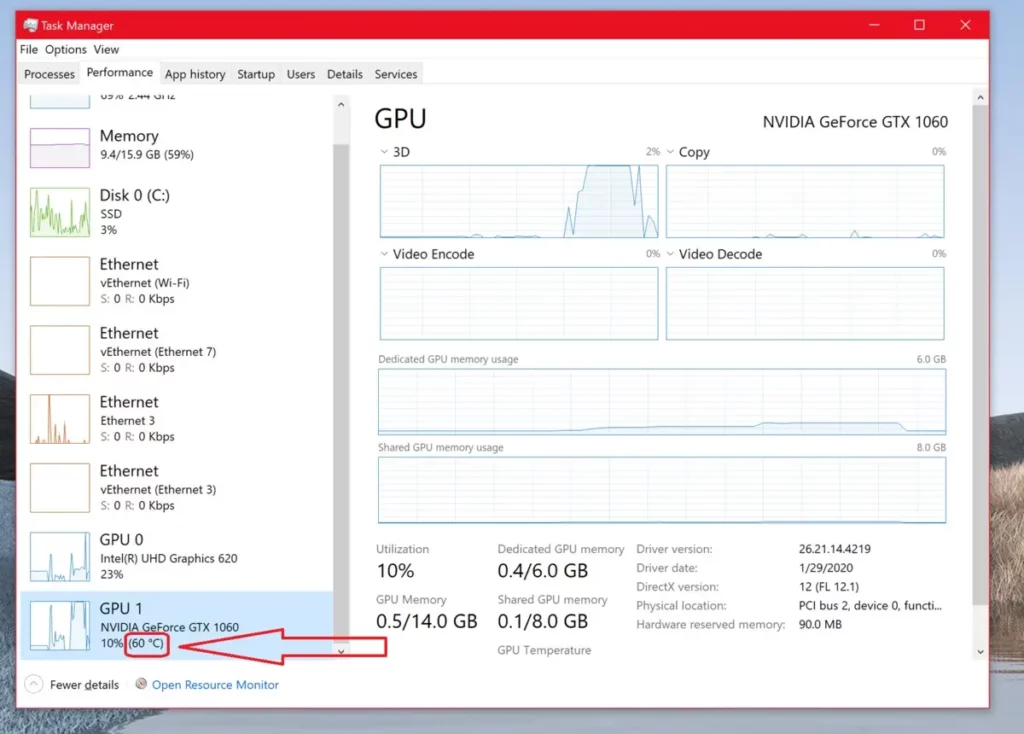
Maintaining an optimal temperature for your GPU is crucial for good performance and durability, especially during gaming or graphic-intensive tasks. Most GPUs operate well between 60°C and 85°C, but concerns may arise if it goes above 87°C.
However, modern GPUs can handle temperatures up to around 100°C before thermal throttling. It’s essential to check your specific GPU model’s guidelines for its safe temperature range.
Potential Risks And Performance Impact At High Temperatures:
1. Electronic Component Sensitivity:
Temperature changes can impact electronic components, including those found in GPUs. Elevated temperatures can speed up the deterioration of these components, increasing the risk of malfunctions or failures over time.
2. Thermal Throttling:
Contemporary GPUs come with built-in thermal management features. When temperatures exceed a set limit, a safeguard called thermal throttling activates. This protective measure lowers the GPU’s performance to avoid overheating. Although it protects the GPU, it can affect the system’s overall performance.
3. Reduced Lifespan:
Continuous exposure to elevated temperatures may reduce a GPU’s lifespan. The prolonged heat can cause strain on the electronic parts, leading to a decrease in both performance and reliability over time.
4. Potential For Artifacting And Glitches:
Elevated temperatures can cause artifacts visible as glitches or anomalies on the screen during graphics-intensive tasks. This can negatively impact the user experience and indicate potential problems with the GPU.
5. Risk Of Permanent Damage:
Consistently running a GPU at temperatures beyond the recommended range carries the risk of causing permanent damage. This may lead to expensive repairs or, in severe instances, necessitate the replacement of the entire graphics card.
6. Impact On Power Consumption:
Higher temperatures can escalate the power consumption of a GPU as it strives to disperse heat. This results in increased energy costs and can impose additional strain on the system’s power supply unit.
Tips For Managing GPU Temperature:
1. Optimize Case Airflow:

Efficient case airflow is essential for managing GPU temperature effectively. Ensure unobstructed intake and exhaust vents by regularly cleaning dust and debris.
Strategically position additional fans in areas with poor airflow, like near the GPU or CPU, to enhance cooling performance.
Organizing cables inside the case reduces clutter and potential blockages, promoting optimal airflow. These measures collectively contribute to maintaining safe operating temperatures for the GPU.
2. Disable Overclocking:
One important tip for managing GPU temperature is to turn off overclocking. While overclocking can provide a performance boost, it also puts additional strain on the GPU and generates more heat.
By turning off overclocking, you can ensure that your GPU operates at its default frequency, reducing the risk of overheating.
3. Monitor Temperatures:
One of the first and most essential tips for managing GPU temperature is regularly monitoring it. Keeping an eye on your GPU’s temperature can give you valuable insights into how well it performs and whether it is running too hot.
There are several software programs available that allow you to monitor temperatures in real time, giving you the ability to take immediate action if necessary.
4. Update Drivers:
Updating your GPU drivers is crucial for good performance. New updates fix bugs, improve performance, and help keep your GPU temperature stable.
Installing the latest drivers from the manufacturer ensures compatibility with new games, reducing the risk of overheating due to outdated drivers. It’s a simple and effective way to boost GPU efficiency and prevent temperature-related problems.
5. Clean The GPU:
Dust on your GPU’s fans and heat sinks can make it overheat. Regular cleaning is crucial. Please turn off your computer, unplug it, and remove the GPU. Use compressed air or a soft brush to clean the dust and dirt gently.
Remember to check nearby areas like PCI slots for dust. This simple maintenance can prevent overheating issues and keep your GPU running smoothly.
Optimal Guide: Checking Your GPU Temperature and Performance:
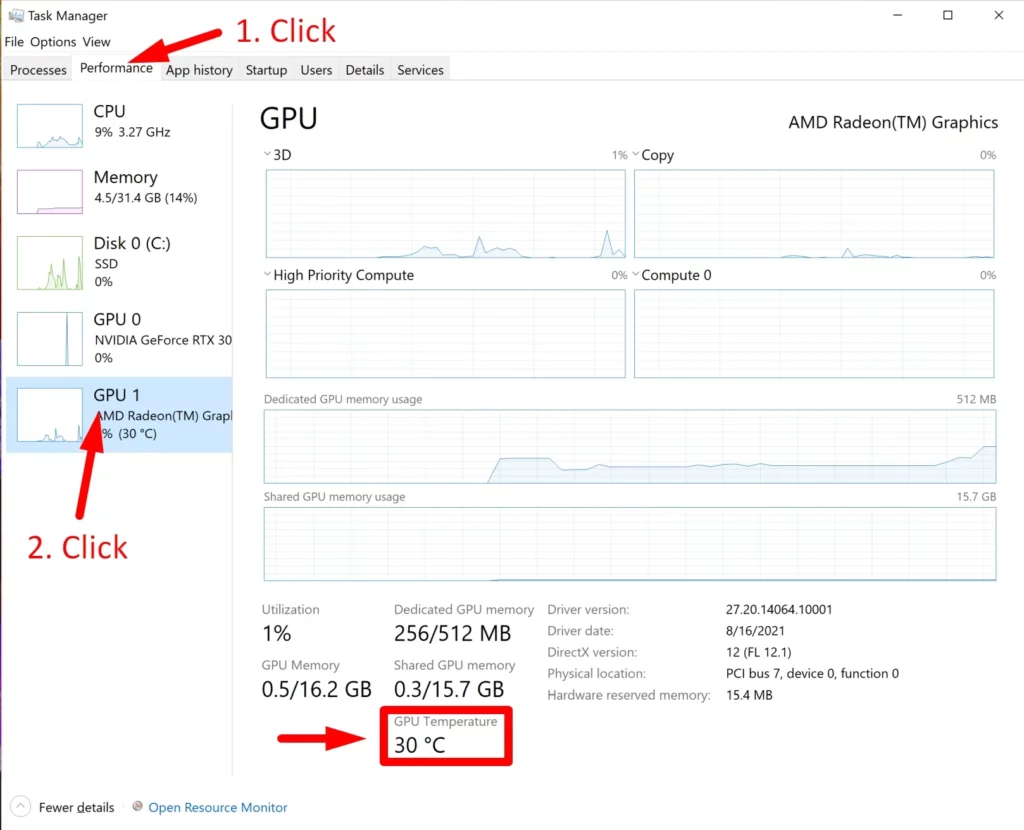
Checking your GPU temperature is a simple process that can be done through various methods. Here’s a quick guide:
1. Using Third-Party Software:
Download and Install Monitoring Software:
- Choose a reliable GPU monitoring tool such as MSI Afterburner, HWiNFO, GPU-Z, or software from your GPU manufacturer.
- Follow the tool’s installation instructions.
Open the Monitoring Tool:
- Launch the installed monitoring software, which typically displays real-time GPU information.
Locate Temperature Information:
- Look for the temperature section/tab within the software, usually labeled as “GPU Temperature” or similar.
Observe Real-Time Readings:
- Keep the monitoring tool open during demanding tasks like gaming to observe real-time temperature readings for unusual spikes.
2. Using In-Game Overlays:
- Some tools like MSI Afterburner and AMD Radeon Software offer in-game overlays for convenient temperature checks without switching applications.
3. Using Command Line on Windows:
- Open Command Prompt or PowerShell using Win + X.
- Type the command:
Get-WmiObject -Namespace root/OpenHardwareMonitor -Class Sensor | Where-Object { $_.Name -eq ‘GPU Core’} | Select-Object -ExpandProperty Value
- This is for systems with OpenHardwareMonitor installed.
4. Using BIOS/UEFI:
- Restart your computer and enter BIOS/UEFI settings by pressing a specific key during boot (e.g., Del, F2, or F10).
- Navigate to “Hardware Monitor” or a similar section to find GPU temperature information.
Always refer to the documentation provided with your motherboard or GPU for specific instructions on checking temperatures using the BIOS/UE.
Conclusion:
In Conclusion, understanding and managing GPU temperature is crucial for a healthy system. Although 87°C may not be extremely hot, it poses risks and affects performance. Follow tips like regular cleaning and proper cooling to ensure optimal functionality and longevity.
Check GPU temperature often to catch issues early and take necessary actions. Keep your GPU cool for an enhanced gaming or computing experience.
Frequently Asked Questions:
1. Can High Gpu Temperatures Damage My Graphics Card?
While modern GPUs have built-in safeguards against overheating, prolonged exposure to high temperatures can reduce the lifespan of your graphics card.
2. Are There Any Signs That Indicate My GPU is Running Too Hot?
Signs of an overheating GPU may include sudden system crashes or freezes during demanding tasks, artifacts (visual glitches), or loud fan noise due to increased RPMs.
3. Can I Check Gpu Temperature Without Third-Party Software?
Some motherboards display GPU temperatures in the BIOS/UEFI settings. However, third-party monitoring software provides more detailed real-time information and is often more convenient.
4. Can Ambient Room Temperature Affect GPU temperatures?
Yes, ambient room temperature can impact GPU temperatures. A hotter environment can make dissipating heat more challenging for your GPU, potentially leading to higher operating temperatures.
5. What Should I Do If My Gpu Is Still Under Warranty And Experiencing High Temperatures?
Contact the manufacturer’s support if your GPU is under warranty and experiencing high temperatures. They may guide troubleshooting or offer a replacement if the warranty covers the issue.