Steam Client Webhelper High Gpu – Causes And Solutions
Are you frustrated with your computer’s GPU working too hard when you open Steam? You’re not alone. Many gamers are dealing with the Steam Client Webhelper, causing high GPU usage.
Outdated graphics drivers, heavy web content, excessive background tasks, and browser extensions might be the reasons behind Steam client webhelper high GPU usage.
In this article, we’ll explore the Steam web helper process to understand why it consumes your GPU’s resources and, more importantly, how to stop it from doing so.
Uncovering The Causes Of High GPU Usage By Steam Client Webhelper:
1. Heavy Web Content:
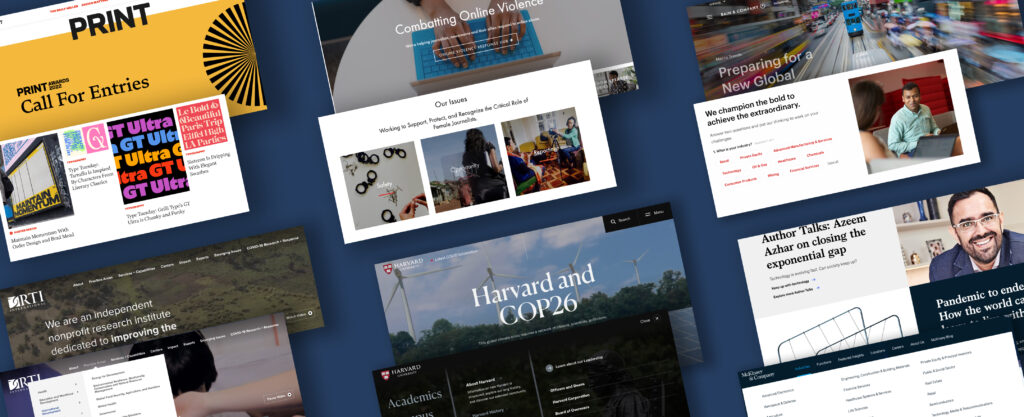
High GPU usage can happen because of demanding web content, such as high-quality videos and complex websites.
However, there can be different causes, too. When you access web features in Steam, like the Steam Market or user profiles, the Webhelper component has to open and show web pages.
If these pages have elements like animations, videos, or complex JavaScript that need much computer power, it can make your GPU work harder.
2. Outdated Graphics Drivers:
These graphics drivers are a significant reason for the Steam Client WebHelper causing high GPU usage. When your graphics drivers are old or unsuited, the WebHelper can’t use your GPU efficiently.
Graphics drivers are essential because they help programs communicate with the GPU, making rendering smooth and efficient.
But when these drivers are outdated, they might not work well with some programs or games, causing the GPU to work harder to meet their requirements.
3. Background Tasks:
Background tasks in the Steam client, like Steam webhelper, are essential for a smooth gaming experience but can sometimes lead to high GPU usage.
This happens because these tasks continuously scan game files for updates and patches when you launch a game on Steam, which demands significant GPU power to check numerous files.
Steam webhelper also uses your GPU to render web content when you browse features like the Community Market or Workshop, especially when you have many open tabs or engage in activities like watching game trailers or live streams within the Steam client.
4. Browser Extensions:
Some extensions, even seemingly harmless ones, can consume many resources. This happens when an extension clashes with Steam’s web components, both trying to use the GPU simultaneously.
To fix this, find and disable problematic extensions. Also, be cautious when installing extensions from unknown sources, as they can misuse your GPU for activities like cryptocurrency mining without your permission.
Practical Solutions To Reduce Steam Client Webhelper GPU Usage:
1. Turn Off Hardware Acceleration in Steam:
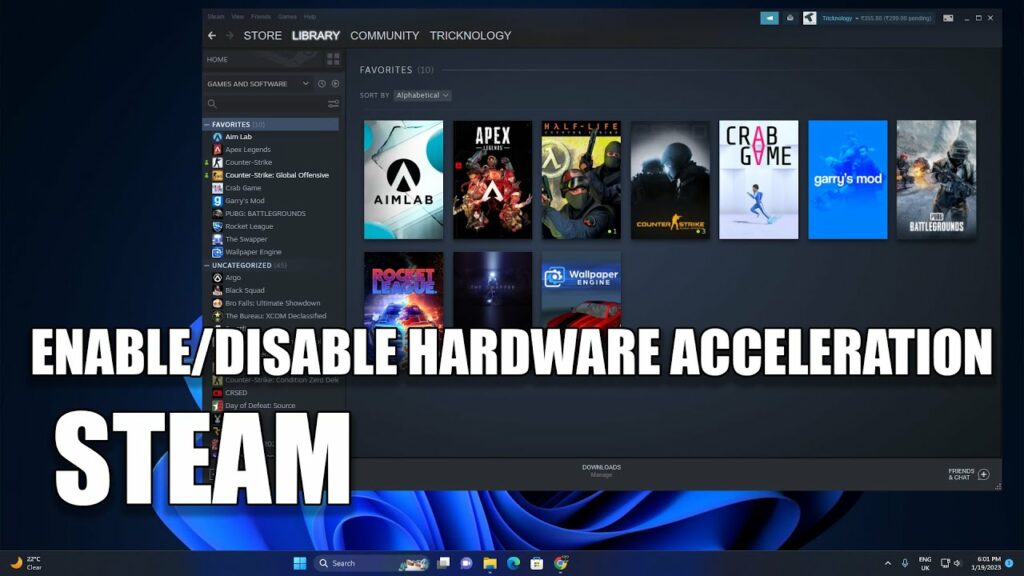
However, there are practical solutions to reduce this problem and ensure a smoother gaming experience. One of the most straightforward ways is to turn off hardware acceleration in the Steam client. To do this:
- Open the Steam client and go to Settings.
- In the In-Game tab, you will find Enable hardware acceleration.
- Uncheck this box and click on OK to apply the changes.
By disabling hardware acceleration, you are instructing Steam not to use your GPU for rendering graphics but instead rely on software-based rendering methods. While it may slightly affect visual quality, it significantly reduces GPU usage.
2. Limit Background Tasks:
To reduce Steam Client WebHelper GPU usage and limit background tasks, follow these steps:
Adjust Steam Client Settings:
- Open Steam and go to “Settings.”
- Click on “In-Game.”
- Disable the “Steam Overlay” while in-game.
- This will reduce unnecessary GPU usage without affecting your gaming experience.
Use Third-Party Software:
- Consider using programs like MSI Afterburner or EVGA Precision X1.
- These tools provide advanced options to monitor and control your GPU’s performance.
- You can limit GPU usage during activities like web browsing or media playback.
This offers precise control over system resource allocation to balance performance and reduce GPU usage.
3. Update Graphics Drivers:
Updating graphics drivers can be done manually or automatically. Many graphics card manufacturers provide software utilities that help users easily update their drivers with just a few clicks.
- Alternatively, you can visit the manufacturer’s website (e.g., NVIDIA, AMD, Intel) and download the latest driver version specific to your graphics card model.
- Regularly checking for updates and installing them can significantly reduce Steam Client Webhelper GPU usage and improve overall system performance.
4. Use Steam In Offline Mode:
To reduce Steam Client WebHelper GPU usage:
- Optimize Power Settings:
Change your computer’s power mode to a more energy-efficient option.
This eases the strain on your GPU, especially for laptops or devices with limited cooling.
- Clear Steam Web Cache:
Regularly delete the Steam web cache to remove unnecessary files.
This frees up system resources and can improve overall performance.
- Use Offline Mode:
Utilize Steam’s Offline Mode to play games without an internet connection.
This reduces WebHelper GPU usage related to online features, leading to smoother gameplay.
5. Disable Or Remove Browser Extensions:
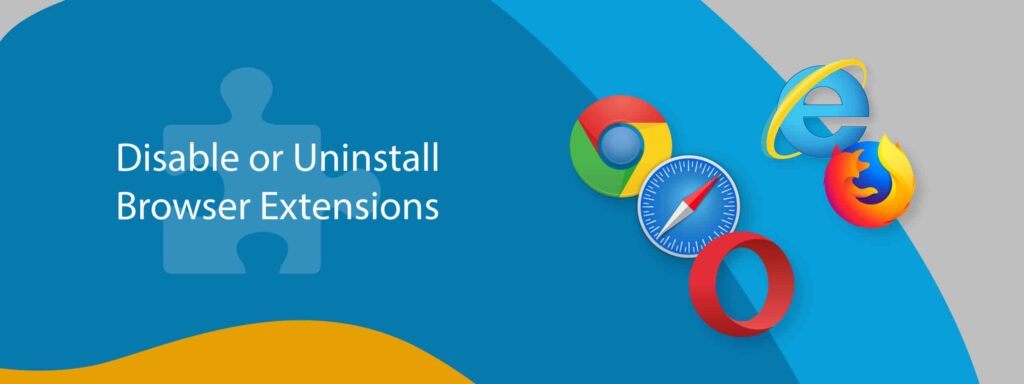
To improve system performance and reduce GPU strain caused by browser extensions in Google Chrome:
- Select the menu containing three dots located in the upper-right corner of Chrome.
- Go to “More tools” and select “Extensions.”
- Disable or remove the extensions you don’t need.
Use Extension Managers:
- Consider using tools like OneTab or The Great Suspender.
- These extensions can temporarily suspend unused tabs and free up system resources.
Alternative Methods To Reduce Steam Client Webhelper GPU Usage:
Follow these steps to resolve this error:
1. Turn Off Animated Avatars:
- Animated avatars can consume system resources and affect Steam’s performance.
- To turn them off, open Steam, go to Settings > Friends & Chat, and uncheck the “Show animated avatars” option.
2. Disable In-Game Overlay:
- Steam’s in-game overlay can impact performance in some games.
- Go to Steam Settings > In-Game to disable it and uncheck the “Enable the Steam Overlay while in-game” option.
3. Disable Visual Elements In Steam:
- Steam offers various visual effects and animations that can be disabled for better performance.
- Navigate to Steam Settings > Interface and uncheck “Enable hardware video decoding” and “Enable GPU accelerated rendering in web views” to reduce visual load.
4. Disable Steam Client Webhelper:
- The Steam Client Webhelper can sometimes use significant resources.
- To disable it, right-click on the Steam icon in the system tray, select Settings > Web Browser, and uncheck “Enable Steam Overlay while in-game” and “Run Steam when my computer starts.”
5. Uninstall The Latest Windows Update:
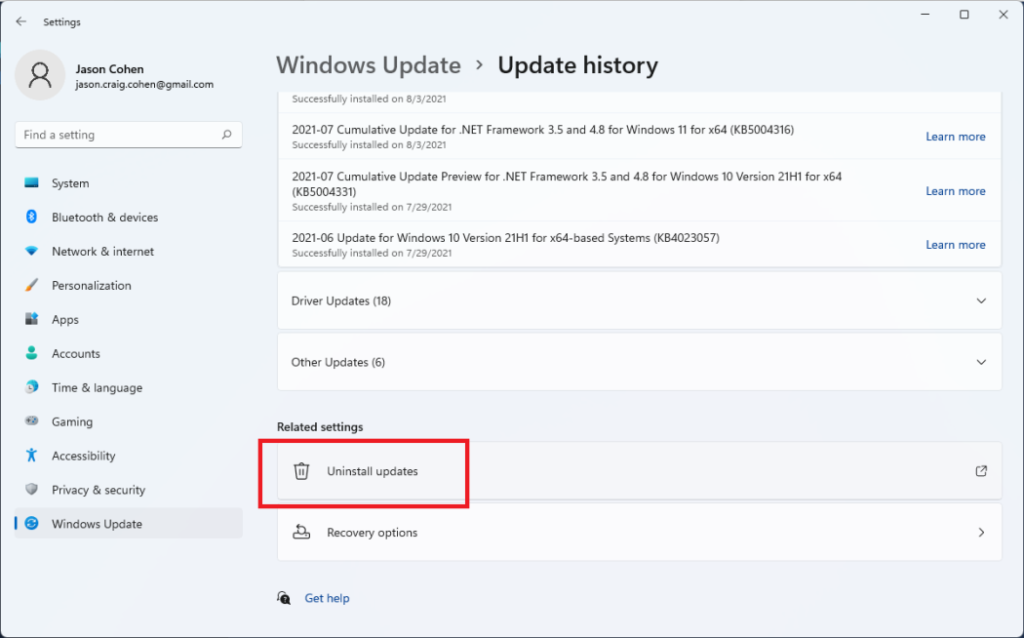
- Sometimes, Windows updates can cause compatibility issues with Steam.
- To uninstall the latest update, go to Windows Settings > Update & Security > Windows Update > View update history > Uninstall updates. Please find the latest update and uninstall it.
6. Uninstall And Then Reinstall Steam:
- If all else fails, a clean reinstall of Steam can resolve various performance issues.
- First, uninstall Steam from your computer. Then, download the latest Steam installer from the official website and reinstall it.
Frequently Asked Questions:
1. Is High Gpu Usage By Steam Client Webhelper Normal?
It’s generally expected for Steam Client Webhelper to use a significant amount of GPU resources during certain operations as long as it doesn’t cause severe performance problems.
2. Can I Disable Or Uninstall Steam Client Webhelper?
Steam Client Webhelper is an integral part of the Steam client and cannot be disabled or uninstalled separately without affecting its functionality.
3. Should I Be Worried About Security Risks Associated With Steam Client Webhelper?
Steam Client Webhelper is designed to enhance your Steam experience and poses no significant security risks.
4. How Can I Tell If The Steam Client Webhelper Is Causing High Gpu Usage?
You can monitor GPU usage using tools like Task Manager (Windows) or Activity Monitor (Mac). Look for processes related to Steam or the Steam Client Webhelper. High GPU usage by these processes indicates the issue.
5. Does The Steam Client Webhelper Consume Cpu Resources As Well?
The Steam Client Webhelper can consume CPU resources, especially when rendering complex web content.
Conclusion:
In conclusion, the high GPU usage by Steam Client Webhelper can be attributed to several factors. Firstly, heavy web content such as videos and animations can strain the GPU, causing it to work harder.
Secondly, outdated graphics drivers may need to be optimized for the latest Steam Client Webhelper versions, leading to inefficient GPU usage.
Additionally, background tasks running alongside the webhelper can further increase GPU load. Lastly, specific browser extensions may interfere with the normal functioning of Steam Client Webhelper and cause excessive GPU usage.
To address these issues, users should ensure their graphics drivers are up to date, monitor and manage background tasks more efficiently, disable or remove problematic browser extensions, and consider limiting heavy web content when using Steam Client Web.