Gpu Fan Speed Spikes While Using Msfs – Causes And Solutions
Are you a passionate gamer or graphics enthusiast who noticed a sudden increase in GPU fan speed while playing Microsoft Flight Simulator?
To fix GPU fan speed spikes in MSFS, optimize graphics, update drivers, monitor temperatures, clean dust, close background processes, check PSU power, adjust fan curve, reinstall MSFS if needed, and contact support if the problem persists.
In this article, we explore the puzzling increase in GPU fan speed during the Microsoft Flight Simulator and offer insights on addressing and navigating this issue smoothly.
Understanding GPU Fan Speed Spikes:
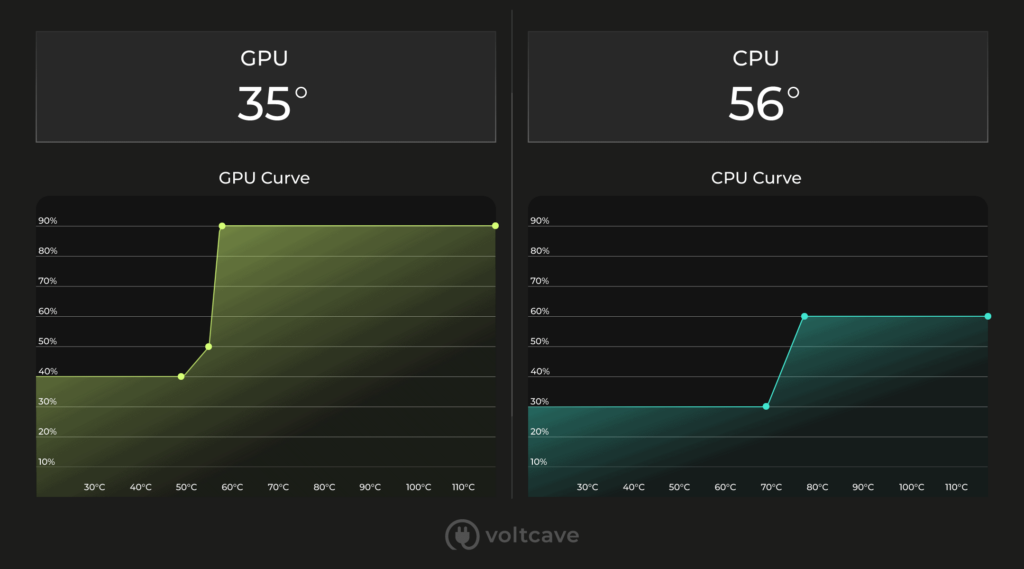
GPU fan speed spikes during gaming or high-performance tasks are normal reactions to rising temperatures. These spikes help cool the GPU by increasing fan speed. Users must distinguish between regular fluctuations and unexpected spikes that might signal cooling or hardware problems. Software conflicts, outdated drivers, or dust accumulation can cause irregular spikes. Routine maintenance, driver updates, and optimizing airflow can prevent these problems. Prolonged gaming or intensive tasks can worsen fan speed fluctuations due to excessive heat. Users can improve cooling with additional solutions like aftermarket GPU coolers or case fans to ensure a smoother gaming experience and extend their equipment’s lifespan.
Common Causes Of GPU Fan Speed Spikes While Using Microsoft Flight Simulator:
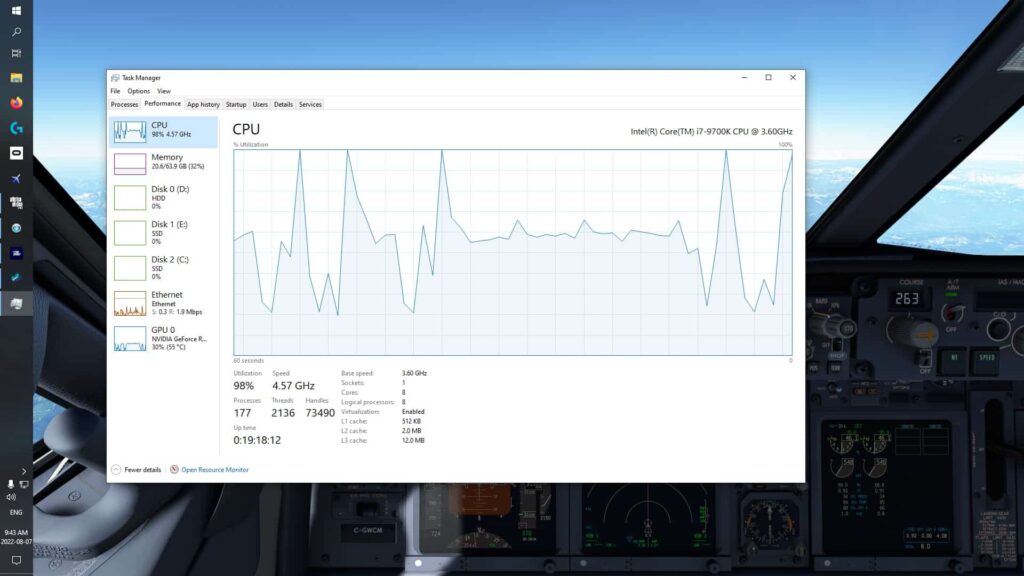
1. High Graphics Settings:
Using too many fancy graphics settings in MSFS, which are too much for your computer’s graphics card, can make it work harder and get hotter. This makes the fan go faster to cool things down.
2. Old Graphics Card Drivers:
If your graphics card drivers are old, MSFS might work better than it did. Companies regularly release updates to make games like MSFS run better. Keeping your drivers up-to-date can stop the fan from speeding up too much.
3. Not Enough Cooling:
It can get too hot if your computer doesn’t have good ventilation or dust on the graphics card and fans. To cool down, the fan might start going faster.
4. Other Programs Using Resources:
If you’re running extensive programs in the background, they might use up your computer’s power. This makes the graphics card work more, and the fan might speed up. Closing unused programs can help.
5. Power Supply Problems:
If your computer isn’t giving enough power to the graphics card, it might have to work harder. This can make it hotter, and the fan might speed up.
6. Fan Settings Not Right:
Some graphics cards let you change how the fan works. It should only cool things down when needed if it’s set up correctly. This can cause the fan to go faster suddenly.
7. Game Files Are Broken:
MSFS uses many files, and if some are broken, it can make things go wrong. Installing the game again gives you new, clean files that might stop the fan from going too fast.
8. Overclocking:
Making your graphics card work faster than it should can make it hotter. This can cause the fan to speed up. Setting the graphics card back to average speed might help.
9. Graphics Card Isn’t Strong Enough:
Sometimes, when MSFS shows brutal scenes, your graphics card might not be powerful enough. A better graphics card might make the game smoother, and the fan won’t have to go too fast.”
Tips For Managing GPU Fan Speed Spikes While Using Msfs: Unraveling The Mysteries:
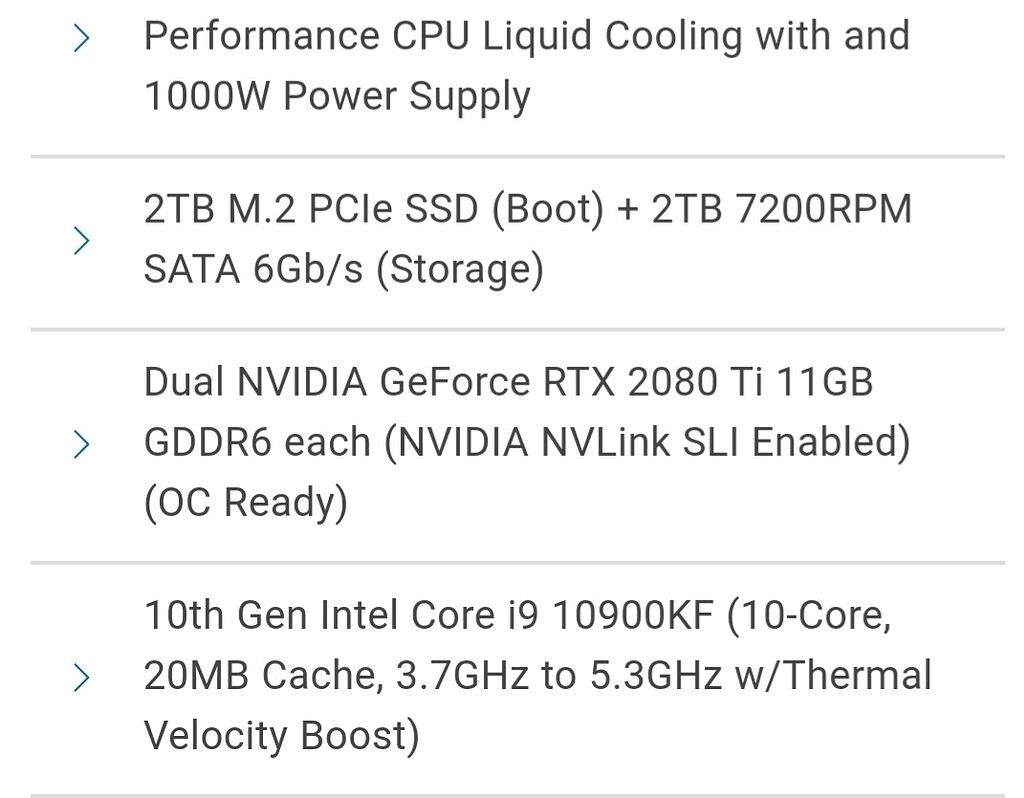
1. Optimize In-Game Graphics Settings:
- Fine-tune MSFS graphics settings to align with your GPU’s capabilities.
- Lowering graphics quality can ease the GPU workload, preventing abrupt increases in fan speed.
2. Update GPU Drivers:
- Regularly update your GPU drivers to ensure compatibility with MSFS and leverage performance enhancements.
- Check your GPU manufacturer’s website for the most recent updates to your drivers.
3. Monitor GPU Temperature:
- Use monitoring tools to keep tabs on your GPU temperature.
- If temperatures consistently run high, consider adjusting in-game settings or enhancing overall system cooling to mitigate sudden fan speed increases.
4. Clean Dust From Gpu And Fans:
- Dust buildup can obstruct airflow and contribute to elevated temperatures.
- Routinely clean your GPU and fans to uphold efficient cooling and prevent spikes in fan speed.
5. Close Unnecessary Background Processes:
- Terminate unnecessary background applications to free up system resources.
- This alleviates strain on your GPU and helps prevent sudden fan speed increases during MSFS gameplay.
6. Optimize Power Supply:
- Ensure your power supply unit (PSU) provides ample power to your GPU.
- Inadequate power can escalate GPU workload and lead to higher fan speeds.
7. Adjust Fan Curve Settings:
- Utilize GPU manufacturer-provided software to customize fan curve settings.
- A well-optimized fan curve can efficiently manage temperatures, reducing the likelihood of sudden fan speed increases.
8. Consider Undervolting:
- Undervolting your GPU can reduce power consumption and subsequently minimize heat generation.
- This results in more stable temperatures and less frequent fan speed spikes.
9. Avoid Overclocking:
- While overclocking can enhance performance, it may also generate more heat.
- Contemplate running your GPU at stock clock speeds to prevent unnecessary fan speed spikes.
10. Reinstall Msfs:
- If the issue persists, reinstall MSFS to ensure no corrupted game files impact performance.
- A fresh installation can sometimes resolve problems leading to fan speed spikes.
11. Upgrade Gpu:
- If your GPU constantly struggles to handle MSFS.
- Upgrading to a more robust model can deliver a smoother gaming experience with fewer fan speed spikes.
Conclusion:
In conclusion, understanding the common causes of GPU fan speed spikes while using Microsoft Flight Simulator is crucial for managing this issue effectively.
Factors such as high graphics settings, system overheating, or outdated drivers can contribute to these spikes and impact the gaming experience.
Users can better manage GPU fan speed spikes and ensure smooth gameplay by implementing tips such as optimizing in-game settings, monitoring system temperatures, and updating GPU drivers.
Gamers must proactively address these issues to prevent potential hardware damage and maintain optimal performance.
Users can enjoy a more seamless gaming experience using Microsoft Flight Simulator by taking these steps.
Frequently Asked Questions:
1. Why Should I Consider Reinstalling Msfs To Address Fan Speed Spikes?
Corrupted game files can impact performance. Reinstalling MSFS ensures a clean slate of files, potentially resolving issues causing fan speed spikes.
2. Does My Gpu Fan’s Speed Typically Fluctuate During Msfs Gameplay?
Yes, it is typical for the GPU fan speed to fluctuate based on the workload and temperature of the graphics card while playing MSFS.
3. Should I Be Concerned If My GPU Fan Speed Reaches Maximum Levels While Playing Msfs?
If your system is well-maintained and temperatures remain within safe limits, reaching maximum fan speed occasionally is not a cause for concern.
4. How Can I Contact MSFS Support For Assistance?
Visit the official Microsoft Flight Simulator support website or community forums. They provide resources, FAQs, and a platform to seek assistance from the MSFS community and support team.
Read More: