GPU Fans Ramping Up And Down At Idle – Exploring GPU Fan Ramp
Have you ever been quietly working or relaxing, only to be startled by your GPU fans suddenly starting ramping up and down? You’re not alone. Many computer users need clarification on why their graphics card seems noisy even when not using it intensively.
Improper airflow, corrupt drivers, graphic cards with defective chipset fan control, temperature fluctuation, background processes, dust and dirt, and bios settings issues might be the reasons why your GPU fans ramping up and down at idle.
Come along as we explore GPU fan behaviour, uncover its mysteries, and find solutions to bring peace back to your computer experience.
Reasons Behind GPU Fan Ramping Up And Down At Idle:
1. Improper Airflow:

One potential reason for this changing fan speed is insufficient airflow within the casing. If the inner parts don’t get a sufficient supply of cool air, or if hot air becomes trapped inside, it can result in sudden temperature increases, prompting the fan’s automatic response.
Another element that can cause improper airflow is the fan’s speed settings. The fan speed settings determine how quickly the fan rotates in response to temperature changes, guaranteeing efficient cooling without unnecessary noise.
If these settings are left at their default values or misconfigured, your GPU fan might speed up when temperatures are relatively low or slow down when they are high.
2. Corrupt Drivers:
These drivers can result in a range of problems with your graphics card, such as erratic performance, unexpected system crashes, and potential harm to the hardware.
When your computer’s operating system struggles to communicate correctly with the GPU because of these problematic drivers, it causes mixed signals to be transmitted to the cooling fans.
Consequently, the fans either accelerate unnecessarily or decelerate when they should be maintaining the card’s optimal temperature.
3. Graphic Card With Defective Chipset Fan Control:
A malfunctioning chipset fan control can swiftly transform your gaming session into a vexing experience. Imagine this scenario: you’re deeply engrossed in a fierce gaming battle when your GPU fan starts ramping up and down during periods of inactivity. The resulting noise is distracting and impedes your ability to concentrate on the game.
4. Temperature Fluctuation:
Sometimes, the temperature around your computer is a reason for your GPU fan acting strangely when you’re not using it. The fans are supposed to keep everything at a suitable temperature, but they also depend on how warm or cool your room is. If your room gets hot or doesn’t have good airflow, it can affect how your GPU fan behaves.
5. Background Processes:
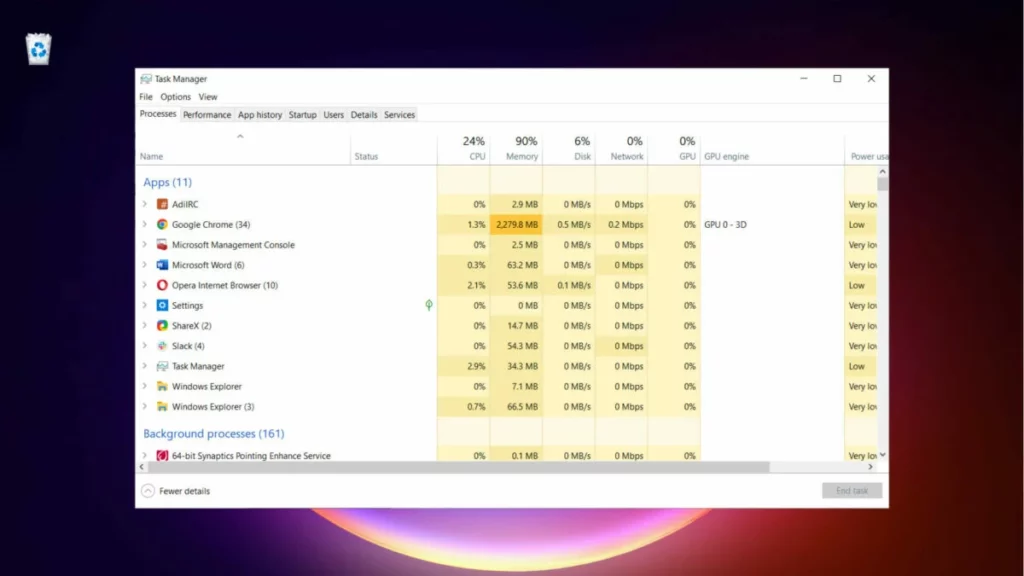
Specific software or system tasks can intermittently engage the GPU, causing it to heat up and prompting the computer’s fans to spin. This is especially common during resource-intensive activities like gaming or video editing.
6. Dust And Dirt:
When dust accumulates inside your system, it acts as a blanket over heat sinks and fans designed to keep temperatures in check. As a result, air circulation is hindered, causing overheating issues that prompt the fan to work overtime.
7. Bios Settings Issue:
If you’ve ever experienced the frustration of your GPU fans ramping up and down unexpectedly while your computer is idle, chances are you have encountered a BIOS settings issue.
This phenomenon, commonly referred to as GPU fan fluctuation, can be annoying and quite concerning for many users. While some may attribute this problem to corrupt drivers or improper fan control software, it often stems from a misconfiguration within the BIOS settings.
Tips To Prevent GPU Fans Ramping Up And Down At Idle:
1. Clean Your Pc (Proper Air Flow):
Clean Out Dust Buildup Inside Your PC Case:
- Dust traps heat and affects component cooling.
- Utilize compressed air or a gentle brush to eliminate dust.
- Pay special attention to heat sinks and fans.
- Ensure vents and filters are clear for proper airflow.
Manage Cables Efficiently:
- Tangled cables obstruct airflow.
- Use zip ties or Velcro straps for organized cable routing.
- Route cables along designated paths or behind motherboard trays.
- It improves air circulation and simplifies future cleaning.
2. Update Drivers:
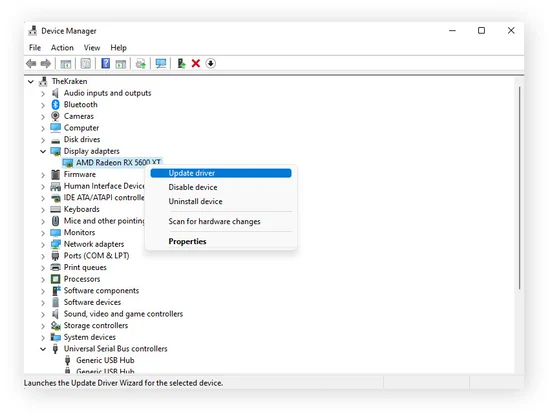
Follow these steps carefully to update your drivers:
- Identify the problematic hardware component (e.g., GPU).
- Head to the official website of the manufacturer (NVIDIA, AMD).
- Go to the driver download section.
- Input your GPU model information.
- Download the latest compatible driver for your OS.
Uninstall The Current Driver To Avoid Conflicts:
- Use Device Manager or third-party software like DDU to remove all traces of previous drivers before installing.
3. Upgrade Graphic Card(Proper Chipset Fan Control):
Adjusting the fan curves in your graphics card settings can help manage the ramp-up and down issue. Fan curves allow you to set specific temperature thresholds for your fans to increase or decrease speed accordingly.
You can achieve a stable operation with minimal noise levels by customizing these curves based on your preferences and system requirements.
4. Customize Temperature Fluctuations:
Third-party fan control software lets you customize and automate fan speed adjustments for your computer’s cooling system, especially for graphics cards. This helps maintain stable temperatures during demanding tasks by responding to factors like CPU or GPU usage.
5. Shut Down Unnecessary Processes:
To start, initiate Task Manager on your Windows PC by pressing Ctrl + Shift + Esc simultaneously.. Please navigate the Processes tab and sort them by CPU or GPU usage. Identify any programs that are consuming a significant amount of resources without being actively used.
These could include photo-editing software, game launchers, or even web browsers with multiple tabs open. Right-click on each one and select End task to terminate them.
6. Fix Your Bios Settings:
To fix your Bios Settings:
- Restart your computer and access BIOS by pressing the designated key.
- Navigate to the Hardware Monitor or similar section in the BIOS menu.
- Look for temperature sensors and fan speed controls.
- Adjust settings, like temperature thresholds or fan profiles (Quiet, Balanced, Performance), as needed.
Conclusion:
In conclusion, there are several reasons why a GPU fan may ramp up and down at idle. Improper airflow within the computer case, corrupt drivers, and graphic cards with a defective chipset fan control can result in frequent speed changes.
Temperature fluctuations can also contribute to fan ramping, as the sensor may detect slight changes and adjust accordingly.
Finally, background processes and accumulated dust and dirt on the GPU can impede proper cooling and cause the fan to rev up intermittently.
To resolve these issues, ensure adequate airflow, update drivers regularly, consider replacing faulty hardware components, and monitor temperatures closely.
Frequently Asked Questions:
1. Does Changing Power Management Settings Affect GPU Fan Behavior?
Yes, adjusting power management settings such as Power Limit in GPU overclocking tools might impact fan behavior as it affects the overall heat generated by the graphics card.
2. Should I Be Concerned About Constant Fan Ramping On My GPU?
If your temperatures remain within safe limits and you don’t experience performance issues or system crashes due to overheating, occasional fan ramping is not a cause for concern.
3. Can GPU Fans Constantly Ramping Up And Down Harm My Graphics Card?
Continuous fluctuations in fan speed are generally beneficial in the short term. However, they can be annoying and reduce the fan’s lifespan if it frequently changes rates.
4. Should I Always Keep My Gpu Fans At A Constant Speed To Avoid Ramping Up And Down?
Not necessarily. Adjusting fan speeds based on temperature and load is essential for efficient cooling. However, you can customize the fan curve to balance cooling and noise levels that suit your preferences.
5. Can I Permanently Disable Gpu Fans During Idle To Achieve Complete Silence?
While it is possible to set fan speeds to deficient levels during idle periods, turning off GPU fans entirely is not recommended. Without cooling, your GPU could overheat during sudden load spikes, potentially causing damage.