Stuttering After Installing New GPU – A Comprehensive Guide
New GPU, high expectations. Unboxing thrill turns to disappointment—graphics stutter, system lags. Puzzled and frustrated, I sought the cause of the unexpected setback.
Outdated GPU driver, Inadequate power supply, Overheating issue, Incorrect BIOS settings, Software conflictions, GPU incompatibility, incorrect GPU installation, Inadequate or faulty RAM, and outdated windows may be the reasons behind this shuttering.
The article explores causes and solutions for a seamless gaming and content creation experience.
Common Reasons For Stuttering Following GPU Installation:
1. Outdated GPU Driver:
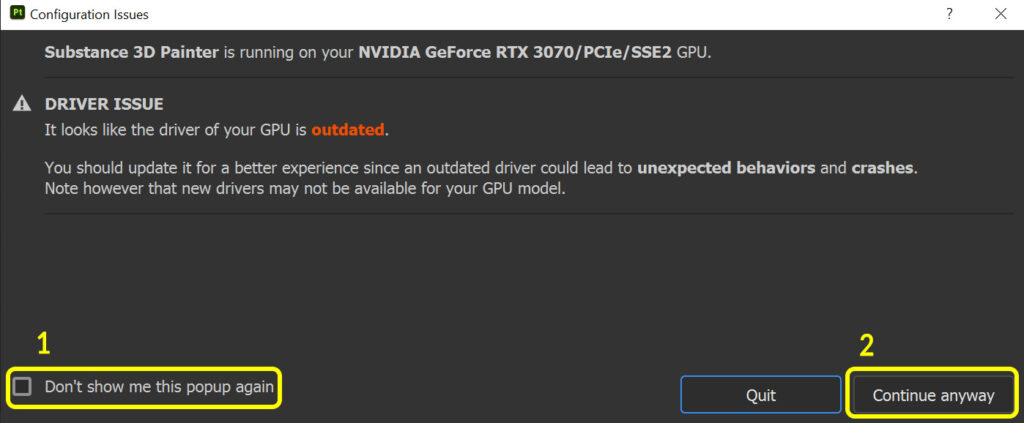
Stuttering in gameplay or resource-heavy tasks can stem from outdated GPU drivers, impacting compatibility and performance. Consistently updating drivers from the GPU manufacturer is vital, addressing bugs and enhancing stability for an overall smoother user experience.
2. Inadequate Power Supply:
When upgrading to a high-performance graphics card, ensure your power supply unit (PSU) can meet the increased power demands. Insufficient wattage or lack of connectors may lead to inadequate power delivery, causing stuttering and performance issues in the upgraded GPU.
3. Overheating Issue:
Upgrading to a higher-performing graphics card can elevate heat levels, potentially causing overheating if the cooling system is insufficient. In such cases, the GPU may self-throttle to manage temperature, resulting in performance issues like slowdowns and stutters during demanding tasks or gaming.
4. Incorrect Bios Settings:
If the BIOS settings are not adjusted properly, it can lead to conflicts between the old and new GPUs or cause an imbalance in power distribution. This can result in stuttering and performance issues when running graphics-intensive applications or games.
5. Software Conflictions:
Installing a new GPU often necessitates driver updates or manufacturer-provided software. Incompatibility with existing programs can cause stuttering performance, requiring troubleshooting to pinpoint the conflicting applications.
6. Gpu Incompatibility:
Installing a new GPU often necessitates driver updates or manufacturer-provided software. Incompatibility with existing programs can cause stuttering performance, requiring troubleshooting to pinpoint the conflicting applications.
7. Incorrect GPU Installation:
Many users may need to become more familiar with the technical intricacies involved in installing a new graphics card, leading to errors and compatibility issues. It is crucial to match the GPU with the power supply properly and ensure that all cables are securely connected.
8. Inadequate Or Faulty Ram:

Adding a new GPU might need more RAM for smooth operation. Insufficient RAM can result in performance problems and stuttering during tasks. Additionally, if RAM sticks are faulty or accidentally disturbed during GPU installation, it can also cause stuttering issues.
9. Outdated Windows:
Outdated Windows versions may hinder effective communication between GPU drivers and the new graphics card, causing compatibility issues and stuttering during gaming or graphic-intensive tasks.
Resolving Stutter Issues After GPU Upgrade: A Comprehensive Guide:
1. Update GPU Drivers:
One of the first things you should do when experiencing stutter issues after a GPU upgrade is to update your GPU drivers
- Manufacturers release regular updates for performance optimization and bug fixes.
- Check for updates on the manufacturer’s website or use their software.
- Easily download and install the latest drivers to address stuttering problems.
2. Upgrade Power Supply:
When upgrading your GPU, it’s essential to consider the power requirements of the new card and ensure that your power supply can handle it.
- Invest in a high-quality power supply with sufficient wattage and proper connectors.
- Ensures stable and consistent power delivery, preventing performance drops or stutters during gameplay.
3. Upgrade Cooling System:
When you upgrade your GPU, it can generate more heat and put a higher load on your computer’s components. This increased heat can lead to thermal throttling, causing performance issues and stuttering. To upgrade your cooling system
- Add more fans
- Invest in liquid cooling solutions
1. Proper Cable Management:
- Organize cables inside the case
- Ensure optimal airflow pathways
- Prevent disruptions to airflow
2. Regular Cleaning:
- Remove dust buildup
- Dust acts as an insulator
- Use compressed air or an anti-static brush
4. Update Bios Settings:
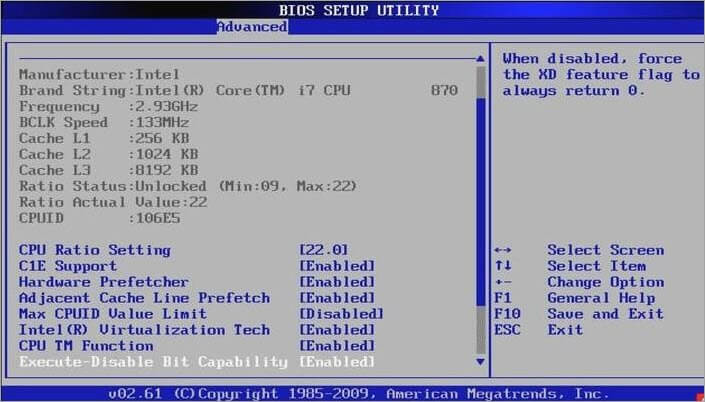
Follow these steps:
1. Visit Manufacturer’s Website:
- Go to the motherboard manufacturer’s website.
2. Check for Updates:
- Look for available BIOS updates for your specific motherboard model.
3. Download Updates:
- Download the BIOS updates from the manufacturer’s website.
4. Read Release Notes:
- Carefully read the release notes accompanying the update.
5. Understand Risks:
- Acknowledge the risks associated with BIOS updates.
6. Follow Instructions:
- Strictly follow the provided instructions for the update process.
7. Avoid Interruptions:
- Ensure a stable power source and avoid interruptions during the update.
8. Update BIOS:
- Execute the BIOS update according to the provided instructions.
9. Restart Computer:
- After a successful update, restart your computer.
10. Check for Resolution:
- Verify if the stutter issues have been resolved.
11. Important Note:
- Updating BIOS carries risk; follow instructions precisely.
- A stable power source and no interruptions are crucial during the process.
5. Check GPU Compatibility:
While it may be tempting to purchase the latest and greatest GPU, compatibility issues can arise due to differences in architecture, power requirements, or even driver support.
Ensuring that your new GPU is compatible with your motherboard, power supply unit (PSU), and other hardware components can go a long way in preventing potential stuttering problems.
6. Update Your Window:
Microsoft regularly releases updates that enhance graphics performance, fix bugs, and improve system stability. Make sure to also update your graphics driver from the GPU manufacturer’s website for optimal performance.
7. Optimize In-Game Settings:
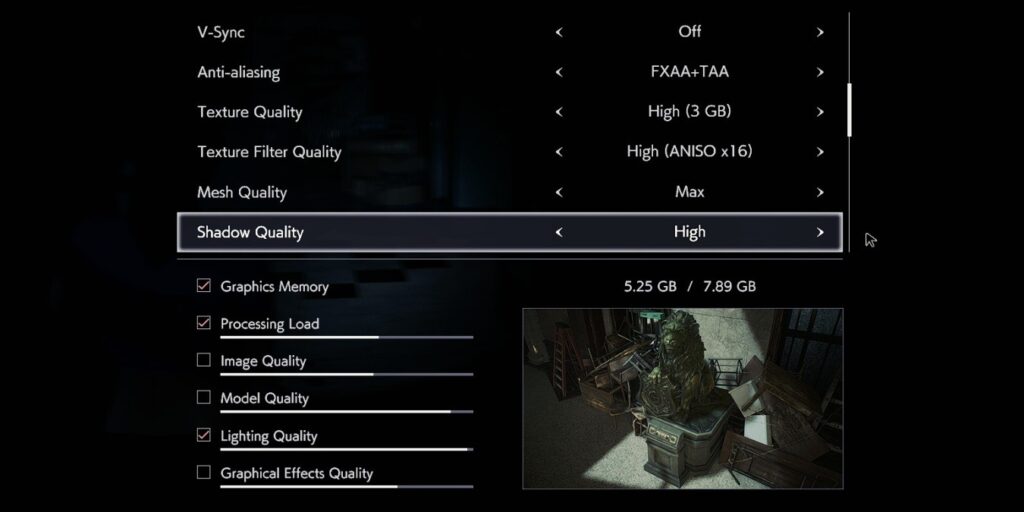
Adjust settings for each game individually. Maximize performance without sacrificing aesthetics.
1. Avoid Assuming Higher Settings Equal Better Quality:
- Some settings strain GPU performance without enhancing visuals.
- Experiment with reducing features like anti-aliasing or motion blur.
2. Consider V-Sync and Triple Buffering:
- These options can impact input lag and overall smoothness.
- Disabling them may minimize lag-induced stutters.
3. Strike a Balance:
- Find the optimal balance between visuals and performance.
- Tweaking settings can drastically improve your gaming experience.
8. Disable Background Processes:
To improve gaming performance, you can disable resource-heavy background processes using the Task Manager (Ctrl + Shift + Esc). Look for unnecessary applications like antivirus scans or software updates and close them to free up system resources for smoother gameplay.
9. Check For Malware:
Malware can slow down your computer and affect gaming performance.
- Use a reliable antivirus program to scan your entire system for viruses.
- If any suspicious software is found, quarantine or delete it promptly.
- Keep your antivirus program updated to stay protected against the latest threats.
10. Reinstall Your GPU:
When upgrading your GPU, choose the best PCIe slot on your motherboard to optimize performance and prevent stuttering issues.
Some motherboards have multiple slots with different speeds. If you experience problems, try moving the GPU to a different slot to avoid bottlenecking.
Also, if you encounter connectivity issues, reseating the GPU by removing and reinstalling it in another PCIe slot can improve contact points and enhance gameplay.
11. System Restore:
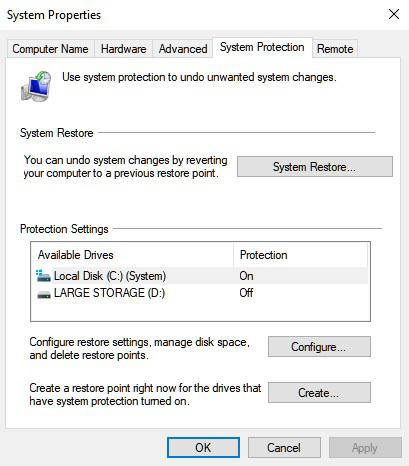
If your new GPU is causing stuttering issues, try doing a system restore. It takes your computer back to a time when things worked well. This can fix problems caused by incompatible drivers or recent software changes. It’s like giving your computer a fresh start for smoother performance.
Conclusion:
In conclusion, there are several common reasons for stuttering following GPU installation. One of the main culprits is an outdated GPU driver, which can cause performance issues and hinder smooth gameplay.
In addition, an adequate power supply can lead to sufficient power delivery to the GPU, resulting in stuttering.
Overheating is another significant factor that can cause stuttering, as excessive heat can affect the performance of the GPU.
Incorrect BIOS settings and software conflicts can also contribute to stuttering problems. Lastly, it’s essential to ensure that your GPU is compatible with your system to avoid any compatibility issues.
To resolve these problems and enjoy a seamless gaming experience, it’s crucial to keep your GPU drivers updated, invest in a reliable power supply unit, and monitor temperatures.
Frequently Asked Questions:
1. Can overclocking my CPU cause stuttering with a new GPU?
Overclocking your CPU beyond its stable limit can lead to instability and cause stuttering issues. It is recommended to revert any overclocks and test for improvement.
2. Should I reinstall my operating system to address stuttering issues?
Reinstalling the operating system should be optional in most cases of stuttering caused by a new GPU installation. However, if all other troubleshooting methods fail, it could be considered as a last resort option.
3. Can faulty hardware cause persistent stuttering problems?
Yes, faulty hardware components, such as a defective GPU, power supply, or motherboard, can cause persistent stuttering.
4. Should I update my motherboard’s BIOS after installing a new GPU?
Yes, updating your motherboard’s BIOS is recommended to ensure compatibility with the new GPU. Visit the motherboard manufacturer’s website to download and install the latest BIOS firmware.
5. Are there specific adjustments for browsers that can help with stuttering?
Yes, for browser-related issues, consider disabling “Hardware Rendering” in browser settings. This adjustment, especially in browsers like Firefox, has been known to address performance problems.
6. Can conflicts with multiple picture operations (MPO) cause stuttering on both Nvidia and AMD GPUs?
Yes, disabling Multiple Picture Operations (MPO) has been reported to resolve stuttering problems on both Nvidia and AMD-based GPUs. Adjust this setting in your graphics control panel to see if it improves performance.